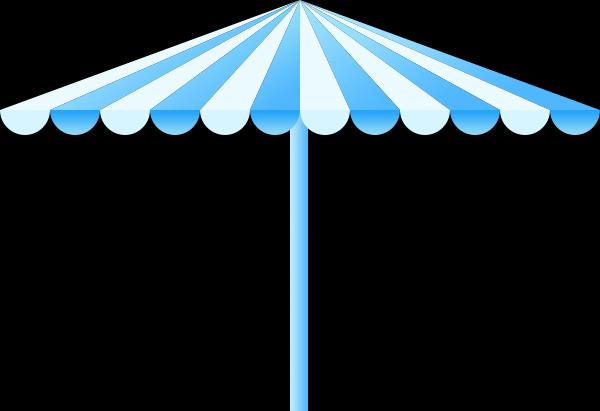如何制作PPT?PPT是微软公司旗下的演示文稿软件,PPT被广泛应用于教育、培训等方方面面,很适合用于给一群人分享和讲解资料。PPT展示的好坏取决于你的PPT制作水平,今天小编将给大家分享几点PPT制作技巧,请大家笑纳!
PPT制作技巧:
1
黑屏/白屏你用过么
有时我们会利用PPT进行课件展示,为了在分组讨论时不分散学生的注意力,很多小伙伴会选择将屏幕(投影)关闭。其实类似情景,我们也可以借助键盘快捷键直接关屏,“B”是黑屏,“W”是白屏。

一键“黑屏”
2
图形组合替代动画刷
对同类元素设置动画,通常的选择是“动画刷”。其实还有一个小技巧也能实现类似效果,这就是图形组合。具体操作是,首先建立好两组图形,“全选”→“Ctrl G”将其组合,接下来对“组合体”统一设置动画,最终效果与单独设置基本没有区别。
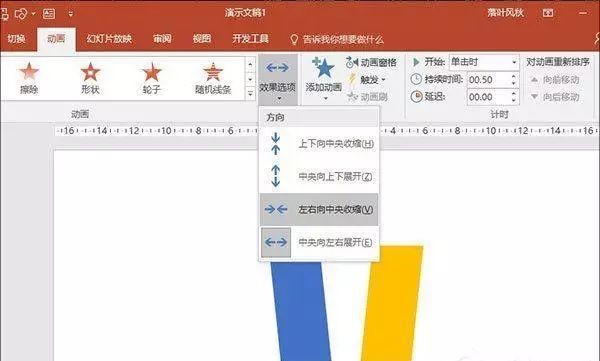
将图形编组可替代动画刷
3
等距分布图形元素
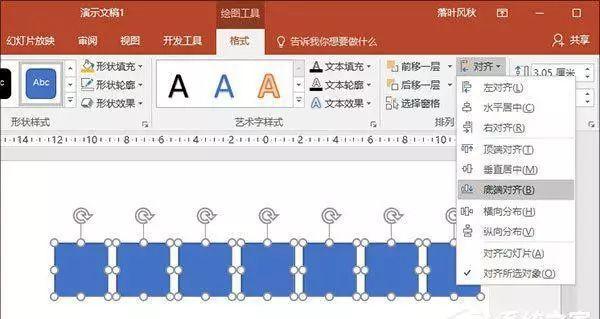
等距分布图形元素
4
快速统一字体
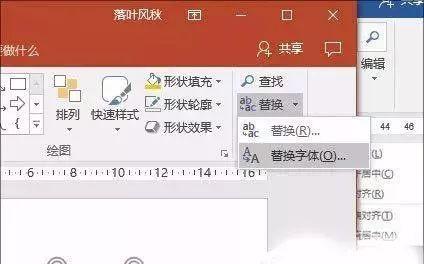
“替换字体”可以一键统一PPT中字体
5
文本框也是可以改的
每次拉开文本框输入文字,都要经历以下几个步骤,调字体、改字号、加颜色。没错!这一步超费时间。其实高手们的做法通常是,先做好一个文本框,然后将字体、字号、颜色调节妥当,再通过右击选择“设置为默认文本框”命令。这样当我们再次新建文本框时,就会直接显示这一效果了!
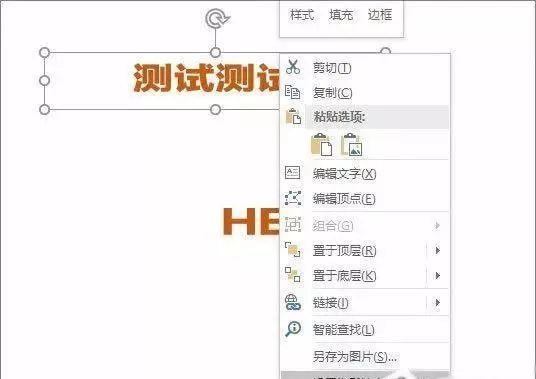
默认文本框
6
批量修改形状
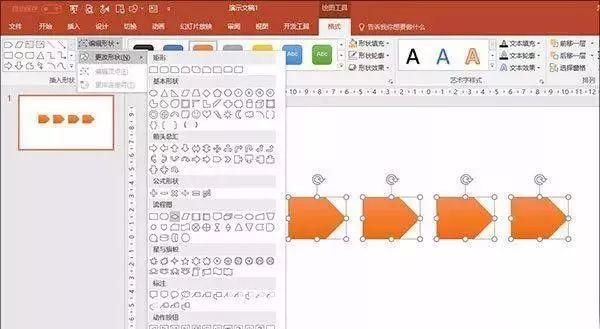
批量修改形状
7
搞定“怎么也选不中”
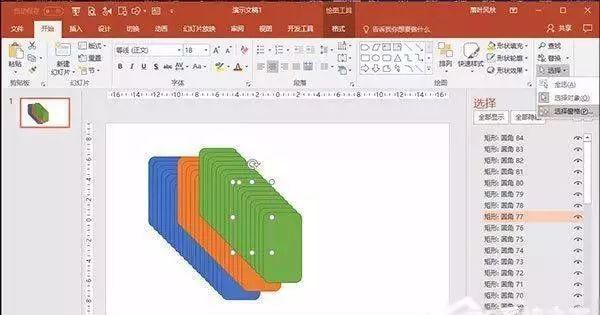
“选择窗格”的妙用
除此之外,你还可以借助“选择窗格”调整形状与形状之间的位置,或者双击修改“图层”名称。
8
妙用Ctrl D
也许你会奇怪上图那种形状堆叠是怎么做出来的?难道是按住Ctrl键一个个拖的?其实它的秘密是一个名叫Ctrl D的快捷键,选中图形后按下Ctrl D,PowerPoint会自动以一个固定间距快速复制当前图形,别看整个图形看起来蛮唬人,其实制作出来也不过几秒钟时间,即视感很强。
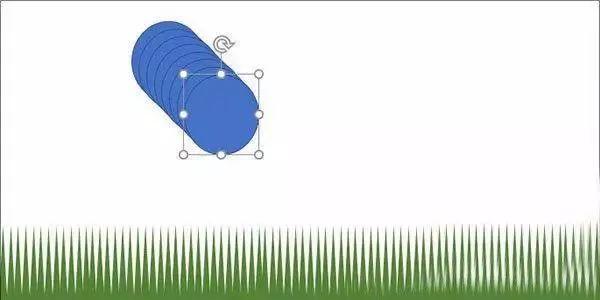
利用Ctrl D,快速复制现有图形
9
图片阵列怎么做
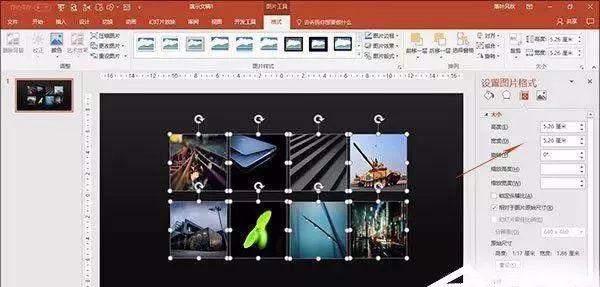 快速制作图片阵列
快速制作图片阵列
10
临时放大某一区域

通过播控栏对页面中某区域临时放大
11
Word快速导入PPT
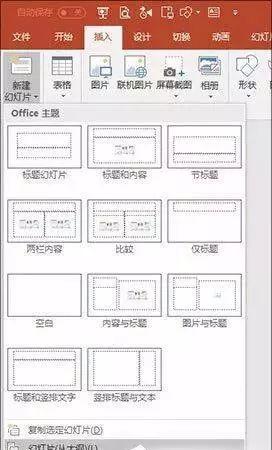
Word快速导入PPT
12
炫酷小人怎么做的?
你肯定见过一些高手制作的PPT中那些“炫酷的小人”,难道真的是像网上所说,全都是自定义图形做的?其实这里有一个小技巧,那就是直接下载矢量图标,将其导入到PPT中使用。
具体方法是,打开千图网或其他图片下载网站,搜索矢量格式图标(ai或eps格式),然后借助AI软件(Adobe Illustrator)将其复制到PPT里。需要注意的是,此时粘贴要使用选择性粘贴(Ctrl Alt V),并且勾选“图片(增强型图元文件)”一项。
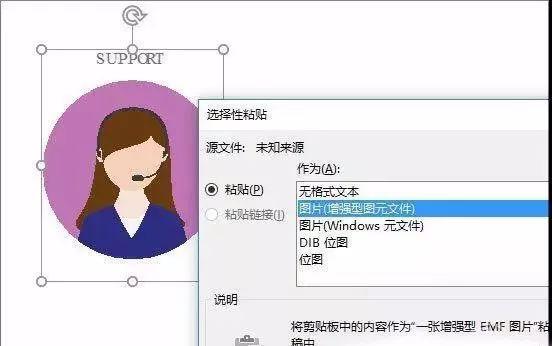
将矢量图标粘贴到PPT中(注意选择增强型图元文件)
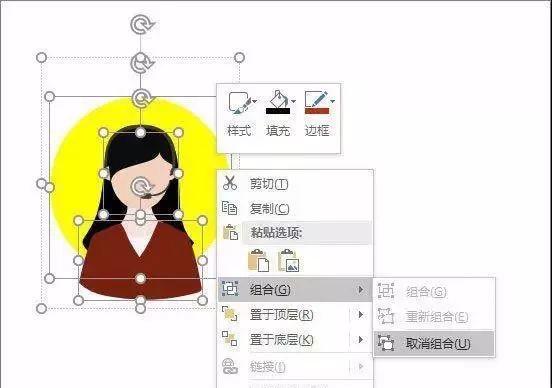
13
表格非表格
表格对于我们来说,太熟悉了。用来写写数字、做做预算神马的,再合适不过了。其实你也可以把它当做是一款快捷美化工具,比方说下图这个,只要将光标定位到某一单元格内,选择形状格式里的“图片”或“颜色”就可以了,效果很棒吧!
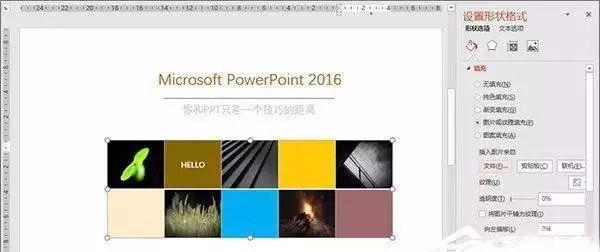
表格用来做美化是不是也挺不错呢~
除此之外,我们还可以将表格当成分隔符来用,又是另一种味道!

也可以做为分隔符使用
14
漂亮的“毛玻璃”特效
炫酷的“毛玻璃”很多人都喜欢,那么它们是如何制作的呢?其实很简单,首先导入一张图片,按下Ctrl C、Ctrl V复制一份(复制后用光标键微调一下,让两张图片完全吻合)。然后新建一个矩形,依次选择背景图、矩形(这里的选择顺序一定不要错),执行布尔运算里的“相交”操作。最后,选中运算后的小矩形,借助“艺术效果”为其添加模糊、边框和阴影即可。此外,你也可以根据喜好添加一些小装饰!
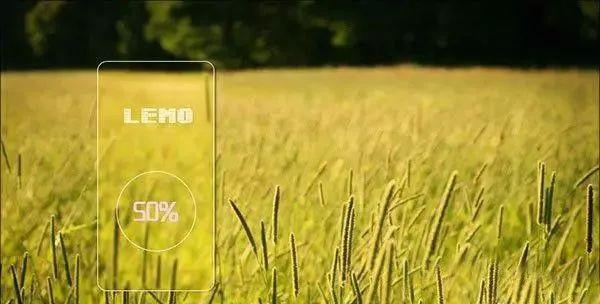
这个效果是不是很赞
关于PPT的制作技巧就给大家分享到这里了,对于经常需要制作PPT的伙伴,赶紧收藏此篇文章,慢慢消化,对你的工作将会有帮助哦!


PPT || 教育部吴岩司长最新报告:全面提高中国高等教育发展质量!
速看!教育类硕士、公费师范生免试认定教师资格,教育部明确免试范围!
教育部明确:全面恢复!
教育部部署2020年教师节工作,将召开全国教师发展大会
关于第五轮学科评估,教育部透露重要信息!
观点|中国大学的现实是:大学层次越低,上课越多,学生读书越少
定了!教育部:2020年教师工资上调!工资翻一番?
重磅 || 官方明确:2020年将稳步推进师范类专业认证,全面开展三级认证工作;对300个工程类专业进行认证。
教育部官宣:这些专业今后要“火”!
《有声PPT制作指南》
重磅 || 新一轮审核评估试点工作将于今年适时启动
END