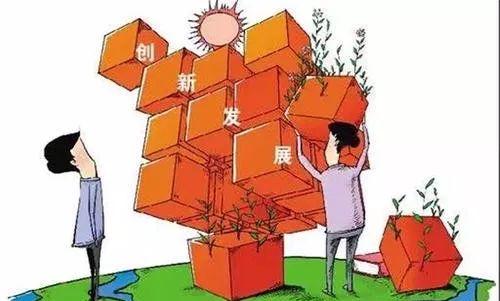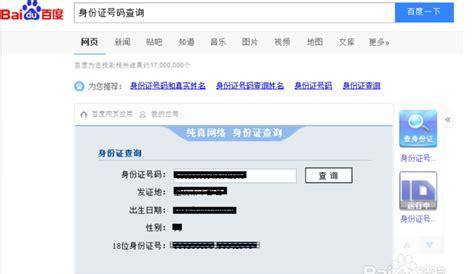1、使用标尺
说明:适用于Office2007。
单击水平标尺左边的小方块,可以方便地设置制表位的对齐方式它以左对齐式、居中式、右对齐式、 小数点对齐式、竖线对齐式的方式和首行缩进、悬挂缩进循环设置。
拖动水平标尺上的三个游标,您可以快速地设置段落(选定的、或是光标所在段落)的左缩进、右缩 进和首行缩进。比起“段落”对话框来,这种方式不仅方便,而且十分直观。
拖动水平和垂直标尺的边界,您就可以方便地设置页边距;如果同时按下Alt键,可以显示出具体的页 面长度(其单位可以由“工具/选项/度量单位”设置)。
双击分节符将显示“页面设置”对话框的“版面”选项卡。
双击水平标尺上的任意一个游标,都将快速显示“段落”对话框。
双击标尺的数字区域,您可迅速进入“页面设置”对话框。
有些时候(滚动页面、选定整个表格等情况),您可能会发现标尺“消失了”。不要紧,单击文本区 域,标尺就会从天而降。
单击水平标尺的下部,可以设置制表位;若要取消,将其拖动到文本区即可。
双击水平标尺的下方,不仅可快速设置制表位,您还可以在出现的“制表位”对话框中进行有关的设置。
2、与对齐方式
说明:适用于Office2007。
2.1页边距对齐
说明:参考G.1中页边距的快速设定方法。
这种对齐方法是指段落的文字,以系统预设的左、右页边为距为边界,按不同的方式如两端、居中、 居右、分散对齐。其操作很简单:首先选中对齐的段落或把插入点到对齐的段落中,单击格式工具栏的对齐按 钮,所选中的段落就按要求对齐了。
这种对齐方法的边界,是系统默认的左,右页边距,若调整页边距,可通过“文件”菜单的“页面设 置”命令,也可直接在标尺上拖动页边距线调整,默认的对齐方式为左对齐,也就是说,在没有设置页边距, 选中段落、对齐方式时,录入的文本,按默认的页边距全部左对齐。
2.2缩进对齐
说明:参考G.1中左右缩进的快速设定方法。
缩进对齐是以左、右缩进标记为对齐的左右边界,按不同方式对齐。左右缩进标记,可通过“格式” 菜单中的“段落”命令,在“缩进和间距”标签中设置,也可以在标尺上直接设置。
缩进对齐的操作步骤为:选中段落或把插入点移到对齐的段落中,然后,设置右左缩进,段落即按新 的边界左对齐了,若想按其它对齐方式排,可再单击相应的对齐按钮。
使用缩进对齐,特别是通过在标尺上移动缩进标记来对齐文本段落,非常方便、快捷,也很直观,这 种对齐方法有其明显优势,能够实现正文内容的多层次对齐,满足复杂的对齐要求,比如,悬挂式缩进方式、 负缩进(文本伸入页边距空白)的版面等,这种复杂版面的对齐要求,是其他对齐方法很难实现的。
2.3换行符对齐
说明:这种说法给了强制换行另外一种解释。即强制换行符是右边界标志的一种,而且优先级高于右缩进。
以左页边距或左缩进标记为左边界,以插入的换行符为右边界,实现左对齐,这种对齐方法与前两种 对齐方法不同之处于:右边界(换行符)是录入文本时确定的,对齐方式只有一种左对齐。
具体操作为:录入每一行时,在作为右边界的地方,插入换行符,即按Shift Enter组合键,自动结 束此行,开始新行的录入,当一个段落结时,应按Enter键结束该段落。应注意一点,对齐方法的左边界,是 左页边距或缩进标记,若两者不在同一位置,缩进标记优先作为左边界。
换行符对齐结果,是在右页边距之前的某个位置对齐,从而在换行符和右页边距之间有空白区。常用于插入图形、图画、艺术字体等,适合编排图文并茂的文档。
2.4制表符对齐
这种对齐方法是通过在“制表位”对话框或在标尺上直接设置不同类型的制表位(左对齐、居中对齐 、右对齐、小数点对齐)确定选中文本的位置而实现的。与前三种方法明显区别于:不是按左、右边界对齐, 而是指定文本应在位置,选中文本按这个位置对齐。具体说,居中制表位的位置,确定了选中文本的每一行的中间位置,左对齐制表位,确定了选取中文本中每一行的起始位置,右对齐制表位,确定了选中文本每一行的 终结位置,小数点对齐位置,确定了选中文本的每一行数字小数点位置(这种情况下的选中文本应是数字内容 ,且每一行只有一个数字,否则不起作用)。
制表位对齐方法,主要适用于分栏文本的对齐,表格列的内容对齐。
具体操作为:选中对齐的栏或表格的列,设置相应制表位,对齐就可完成。这种对齐方法是一种垂直列对齐,与前三种不同,前三者都是设定左右边界的左右对齐。
页边距对齐;缩进对齐;制表位对齐能在录入文本前设置边界或制表位,实现文本对齐,也可以在文 本录入后。选中对齐的段落,再设置边界或制表位,重新对齐;而换行符对齐通常在录入文本过程中对齐的; 页边距对齐,换行符对齐强调正文边界与页边界对齐的效果,缩进对齐,制表位对齐则可实现版心内文本的若 干行、列的对齐。在使用过程中,我们应区分不同的使用环境以及各对齐方法的适用范围,以便灵活运用。
3、首行缩进
说明:适用于Office2007。
是否选用首行缩进功能,可在“段落”→“缩进和间距”→“特殊格式”下拉列表框中设定。如果不选用,则必须将“工具→自动更正”的“键入时自动套用格式”和“自动套用格式”选项卡上的“首行缩进”复选框取消。
如果选用首行缩进功能,则选中“工具”→“选项”对话框“常规”选项卡上的“使用字符单位”复选框。这样“首行缩进”的距离值就以字符来度量,从而省略每次改变字体大小后,重新设定“度量值”的工作。
4、文档网格
说明:适用于Office2007。
5、快速设置文字字体
说明:在Office2007未找到相应的命令系列。
6、在Word中微调字体
说明:适用于Office2007。但注意:微调仍然以0.5为最小单位,不能调整为0.3,0.4等。
在很小的空间内使用小字体时,8磅字体可能太大了,而7磅字体又太小了。幸运的是,您可以选择它们之间的字号,具体方法如下:
1)从格式菜单中选择字体。
2)然后在字体选项卡的字号框中键入7.5并单击确定。
这就行了!
这一技巧适合于Word和Excel中任何字号的TrueType字体(比如250.5)。更加方便的操作方法是选中文本之后,按CTRL [和CTRL-]组合键放大或缩小文字大小
7、在WORD输入特大字和特小字
说明:适用于Office2007。
操作的步骤是:
在改变字体大小时,为了更具有直观性,可反复使用快捷键“Ctrl ]”使字体逐渐增大,使用快捷键“Ctrl [”使字体逐渐变小,直到您满意为止。
8、在Word中设置上下标注
说明:适用于Office2007。
1)方案一。首先选中需要做上标文字,然后按下组合键Ctrl Shift “ ”就可将文字设为上标,再按一次又恢复到原始状态;按Ctrl “ ”可以将文字设为下标,再按一次也恢复到原始状态。
2)方案二。在文字处理过程中,经常会遇到上下标这种表示方法,在进行上下标输入时,常用的方法是选定作为上下标的字符,在“格式”下拉菜单中选择“字体”,在“效果选项”中选择上标或下标,然后按“确定”键。再继续下面文字的输入时,又必须按上述操作取消上下标设定,如此操作总感繁琐。下面介绍一种较为方便的方法:在工具按钮栏中按下鼠标右键选择自定义,在“工具栏”选项中选择“格式”,利用鼠标将“x2”和“x2”按钮拖至文档输入界面的工具栏中,将原工具栏中不常用的按钮拖回来,然后关闭此对话框,这就完成了设定。在文字输入过程中,需要上下标时,先按“x2”或“x2”按钮,再输入上下标字符,然后再按一下“x2”或“x2”按钮,则又恢复到正常状态,可以继续后面文字的输入。
9、在Word中增加或减少行距
说明:适用于Office2007。
段落行距的设定我们可通过鼠标右键选择段落属性进行更改,但是还有快速更改Microsoft Word中某段落行距的操作方法哦,您一定要看看哦:
1)选择需要更改行距的文本。
2)按照需要进行以下操作:
按下CTRL 1可将行距设置为单倍行距。
按下CTRL 2可将行距设置为双倍行距。
按下CTRL 5可将行距设置为1.5倍行距。
比选择菜单或者鼠标右键更加有效率.
10、如何在WORD中任意修改行距
说明:适用于Office2007。
在WORD中提供了很多种标准的行距供选择,在”格式”/”段落”的”缩进和间距”选项页,在”行距”框里提供了行距的选择列表。包括”单倍行距”、”最小行距”等。可是标准行距并不一定符合我们的需要。
例如,当我们希望行距尽可能小时用”最小行距”就满足不了要求。如果我们想要任意设置行距的大小,必须将行距设置为”固定值”,然后在右边的”设置值”对话框里任意输入行距的磅数即可。
11、如何在WORD中任意修改字间距
说明:适用于Office2007。注意这个任意指定的不是绝对值,而是相对标准间距的变化值。
在WORD中修改字间距很不直观,有些用户甚至不知道该如何设置字间距,而不得不使用系统默认值。WORD的字距有“标准”、“加宽”、“紧缩”等三种字间距,其中“标准”字距即默认字间距,它的实际距离不是一成不变的,而是与文档中字号的大小有一定的关系。“加宽”间距则是在“标准”的基础上再增加一个用户指定的数值,“紧缩”则是在“标准”的基础上减去一个用户指定的数值。由于“加宽”和“紧缩”都是在“标准”的基础上进行调整,字号变化时,间距也会自动调整,不至于出现字号与字间距不匹配的情况。
调整字间距的方法如下:
1)选定文本;
2)选择“格式”/“字体”,选择“字符间距”选项卡;
3)在间距下拉列表中选择适当的类型和增添或减小的间距数值。最后确定即可。
12、如何在WORD中调整汉字与英文字母间的距离
说明:适用于Office2007。但设置项位置有变化:位于“段落”对话框的“中文版式”页。
在中文WORD中汉字与英文字母和数字之间一般都存在一小段间隔,这个间隔一般有一个空格大小,但我们却无法删除掉。例如:我们输入”中文Windows98的新特性”,在”中文”和”Windows”之间以及”98″与”的”之间都有这段间隔。这虽然有助于突出显示汉字与英文之间的区别,使文档一目了然,但有时我们也需要关闭此功能,关闭的方法如下:A、按CTRL A选定全部文档;B、选择”格式”/”段落”/”其他”;C、在”其他”选项卡中取消”字符间距”设置框下面的”中、英文间自动调整间距”和”中文、数字间自动调整间距”选项左边的复选框。
13、随心所欲控制Word下划线与文字的距离
说明:适用于Office2007。
在Word中对文字设置下划线时,下划线与文字的底边连在一起,感觉很不美观,能不能让下划线离文字远一些呢?经过摸索,本人找到一个小技巧,能随心所欲的控制下划线与文字的距离。下面介绍实现方法。
假设有一个居中的文章标题,首先选中文字后按[Ctrl U]为其设置下划线。
在文字内容的首尾处各敲入一个空格,插入的空格也将保持下划线格式。
选中文字内容(不要选中首尾的空格),单击菜单[格式]→[字体],选择“字符间距”选项卡,在“位置”下拉框中选择“提升”,最后单击[确定]关闭“字体”对话框。
此时的下划线效果已经非常美观了。步骤3中还可改变“磅值”框中的数字,默认提升值为3磅,值越大则下划线与文字的距离越远,反之则越近。
若不需要文字首尾处的空格,该怎么办呢?对文字后面的空格能直接删除即可,但文字前面的空格不能删除,否则下划线与文字又连在一起了,可以采取一个间接的办法,先选中文字前面的空格,单击[格式]→[字体],选择“字符间距”选项卡,在“间距”下拉框中选择“紧缩”,在“磅值”框中设置值为5~10磅,最后单击[确定],此时的下划线效果就完美无缺了。
功能实测:测试此功能的效果,一个空格一般可以勉强接受的。
14、取消自作聪明的超级链接
说明:适用于Office2007。选项位置位于“OFFICE按钮”-》“选项”-》“校对”-“自动更正”。但有两种快速方法取消:
1:自动转换成链接后按下Ctrl Z;
2:右击链接,选择“取消超链接”。
当我们在Word文件中键入网址或信箱的时候,Word会自动为我们转换为超级链接,只要在文件的网址上按一下,就可以启动IE进入键入的网址或给输入的信箱发信。但是,有时候我们并不需要这样的功能,就会觉得这种功能有些碍手碍脚了。
如何取消这种功能呢?
1)在Word中选择“工具”→“自动更正”,先单击“键入时自动套用格式”选项卡,将“internet 及网络路径替换为超级链接”项前的对勾取消。
2)再单击“自动套用格式”选项卡,将“internet 及网络路径替换为超级链接”项前的对勾取消。
3)再单击“确定”,以后再输入网址,就不会转化为超链接了。
功能实测: http://www.cxyhy.com
15、文档格式调整
说明:适用于Office2007。
使用格式刷时:
如果不选择任何文本,则复制本段格式信息,相当于选中当前段落。
如果只选择一部分文本,不包括整段,则仅复制文本格式。
2)有时对某段文本处理后,又想恢复默认格式。可选择“样式”组合框的下拉列表,在Word 97中双击该段所属的样式选项(如“正文”)。在弹出的“重新应用样式”对话框中选择“对选定内容重新应用样式中的格式”单选钮,再按“确定”按钮。
3)如果想把某一类段落(如“标题2”)统统改为另外的格式,在修改一处后,按上法调出“重新应用样式”对话框,选定默认的“以选定内容为模板重新定义本样式(R)”单选钮,按“确定”按钮。
16、关于段落、排版
说明:适用于Office2007。
1)无法调整行间距,字间距:检查“页面设置”中的“字符数/行数”选项,设置为“使用默认字符数”,在“段落”对话框中就可调整行间距。
2)“三色一无”的妙用:正文或图形等对象如果设为“白色”、“无线条色”、“无填充色”或“无边框”往往有特殊的作用:代替空格、隐藏、辅助排版(分栏、添加文字等)。
3)格式刷的妙用:碰没碰过怎么也无法改变一些文字格式(或者改不成和其他内容相同的格式)的现象?用格式刷试试,往往奏效。
4)查看字体、段落格式:按下Shift F1组合键后,单击段落中任意文本,可查看该文本正在使用的字体、段落格式。
5)撤消“自动更正”等自动功能:用“撤消”(Ctrl z)来即时撤消由“自动更正”等产生的意外结果(撤消自动功能替你完成的那一步操作)效果奇佳。
7)无法调整“页面设置”中的项目:在更改纸张大小、方向时有时会出现错误提示而无法修改的现象,这多半是因为有些段落的栏宽太窄或左右边距太小造成的。打开“分栏”对话框后复选“栏宽相等”再进行其他设置即可。
8)段落边框:选定多个段落后才能设置内部边框;可以拖动缩进标记调整外部边框的大小,还可以直接拖动边框线修改外部边框的位置。
17、加入动态文字
说明:不适用于Office2007。未找到相关设置。
让文档动起来。在Word97文档中使用动态文字能使文档更为生动,增强文档的视觉效果。为文字添加动态效果的方法是:
1)选定要添加动态效果的文字。
2)单击“格式”菜单中的“字体”项打开字体对话框,然后单击“动态效果”选项框。
3)在“动态效果”框中单击所需效果(如赤水情深、礼花绽放、七彩霓虹、闪烁背景等),然后单击“确定”按钮即可。若要取消动态效果,可单击“动态效果”框中的“无”选项。
18、添加彩色背景
说明:适用于Office2007。但设置位置咯有变化,位于“页面布局”-》“页面背景”设定中。
为文档添加彩色背景。Word97你可为改变文档的背景以使眼睛舒适,为文档添加背景的方法是:
1)单击“格式”菜单中的“背景”项,然后在弹出的图形菜单中单击所需要的填充色或单击“填充效果”项。
2)如果在上一步单击“填充效果”项,就会打开“填充效果”对话框,可以以其中选择过渡、纹理或带图案的背景。
3)选好各项后,单击“确定”按钮即可。
19、添加常用中文标点和其它符号工具栏
说明:Office2007本身的工具栏更加方便。
添加标点符号工具栏。利用工具栏可快速地执行命令,装上标点工具栏后你就可方便地输入标点符号了。将位于Program files\Microsoft Office \Office\Macros文件夹中的模块文件Symbar.dot复制到 Program files\Microsoft Office\Startup文件夹中,然后重新启动Word97,就可以得到标点符号工具栏,你可以通过“插入”菜单中的“符号”来选择标点符号。
20、在Word中进行繁简体文本转换
说明:Office2007的默认工具栏“审阅”-》“中文简繁转换”提供该功能。
21、在屏幕提示中显示快捷键
说明:在Office2007中按下alt键后会显示相关的提示。
在屏幕提示中显示快捷键的操作方法:
1)单击工具菜单中的自定义,然后单击选项选项卡。
2)选中显示关于工具栏的屏幕提示复选框。
3)选中在屏幕提示中显示快捷键复选框。
22、使用格式刷复制格式
说明:适用于Office2007。
使用格式刷在任意Office 2000程序中复制格式的操作方法:
1)选择希望复制其格式的文本或对象。
2)单击常用工具栏上的格式刷。(在Access中,格式刷位于数据库工具栏上。)
3)选择希望应用该格式的文本或对象,格式将自动应用到该文本或对象上。
版本2:
在WORD的常用工具栏中有一个“格式刷”按钮,它的功能就是将某一段落和文字的排版格式复制给另一段落和文字。因此通过格式刷可以实现以某一段落或某几个文字的排版格式为蓝本,将其它段落或文字均设置成此格式。方法是:对于段落,先将光标停在源段落(蓝本),然后点格式刷按钮,此时鼠标指针变成一把小刷子,这时只需将刷子在目标段落上单击一下,目标段落格式便与源段落格式变成一致;对于文字,先将源文字标记成块,然后点格式刷按钮,此时鼠标指针变成一把刷子,这时只需将目标文字标记成块,则目标文字的格式与源文字变成一致。但这样每次只能刷一次,若在点“格式刷”按钮时双击,使其处于被按下的状态,则可以接连刷若干次,(要取消格式光标时,只需按ESC键或再次单击“格式刷”按钮)这对于要将多个格式比较复杂、位置比较分散的段落或文字的格式设成一致时,效率很高,免去了重复为每一个对象设置格式的麻烦。另外有兴趣的朋友可钻研一下“样式”,利用它也可省去不少重复的操作。
23、使用格式刷重复复制格式
说明:适用于Office2007。
24、只对Word文档的一部分进行拼写检查
说明:适用于Office2007。
在发现拼写错误时,您无需检查整个文档就可以更正该错误。只需用鼠标右击拼错的单词,然后从快捷菜单中选择正确的拼写即可。
要想在文档中查找下一个错误的拼写,按下ALT F7即可。
END