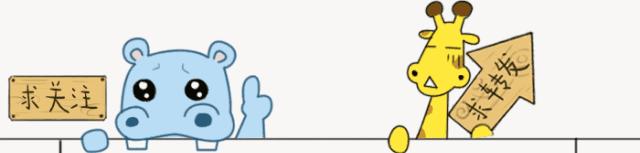今天分享的是通道抠图技巧。

下面开始分享:
1.打开PS,导入素材图片,选择通道蒙版,挑选黑白对比较强的通道,为了不破坏原始通道,可以复制一个蓝通道副本。
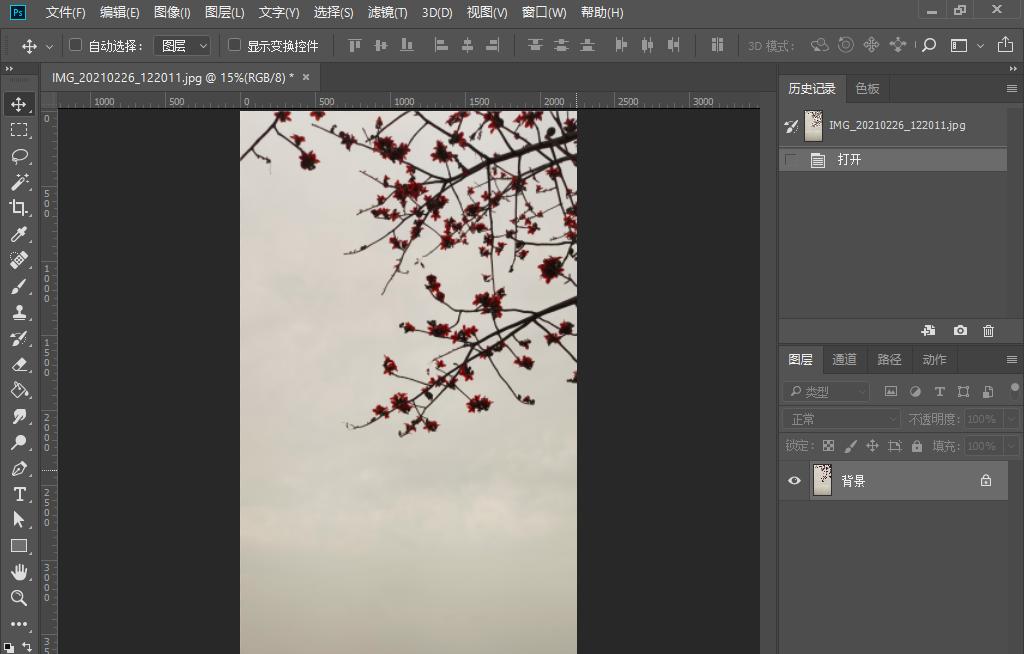
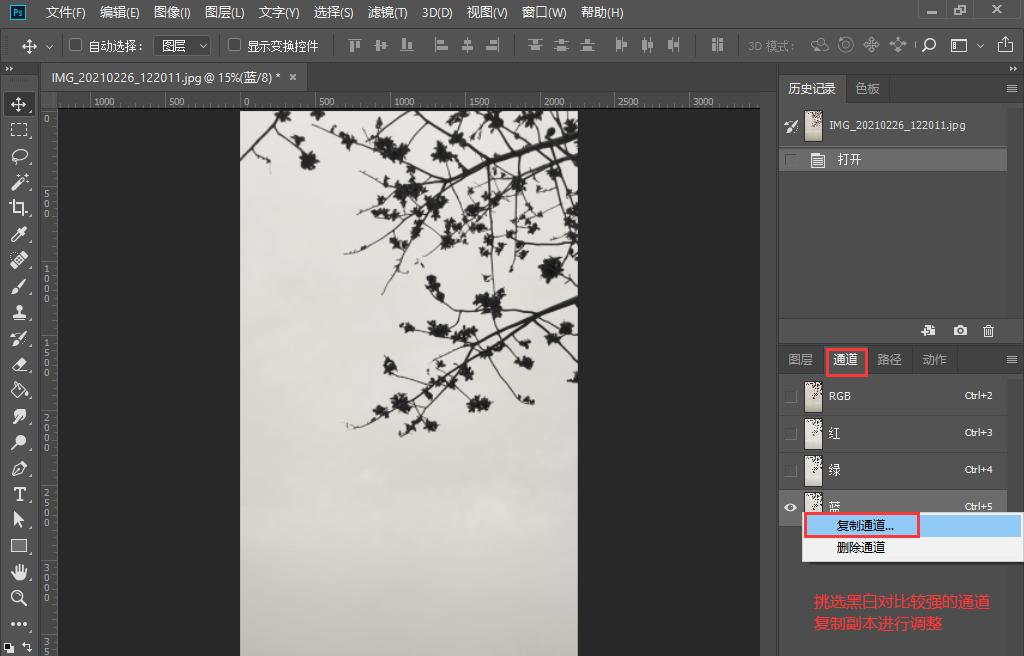
2.执行图像>调整>色阶,打开色阶对话框,滑动黑色/灰色/白色滑块进行调整,达到一个较强的黑白对比效果即可,大概参数如下:
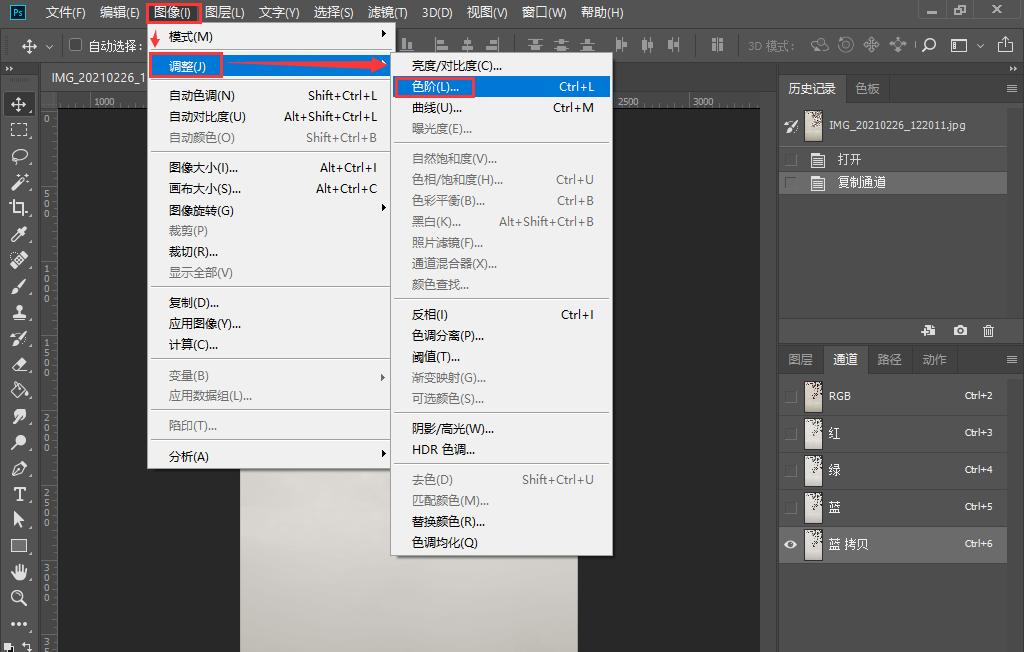
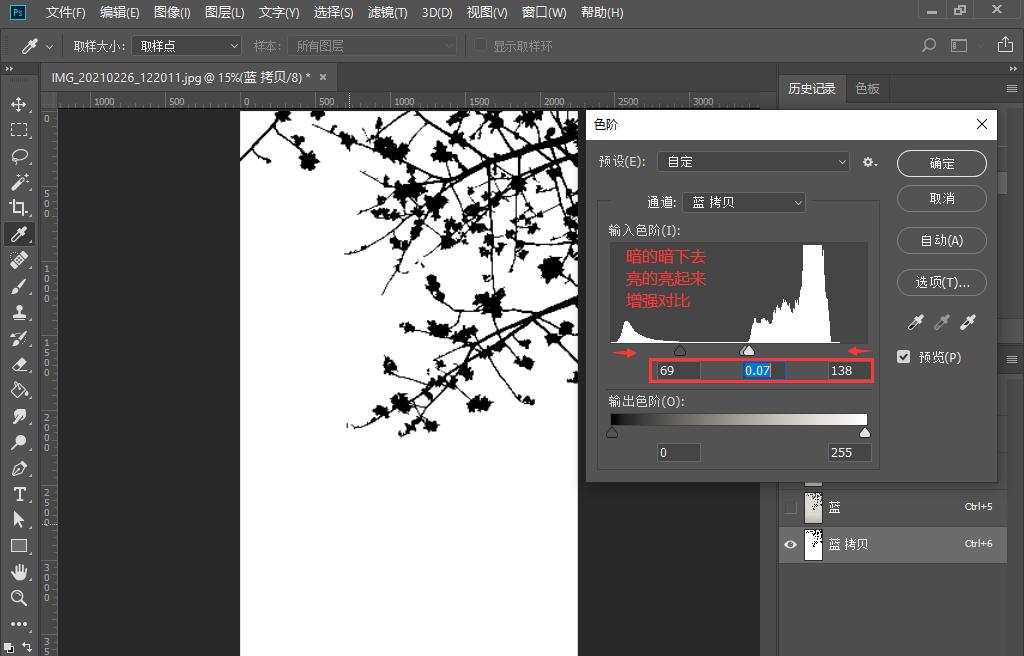
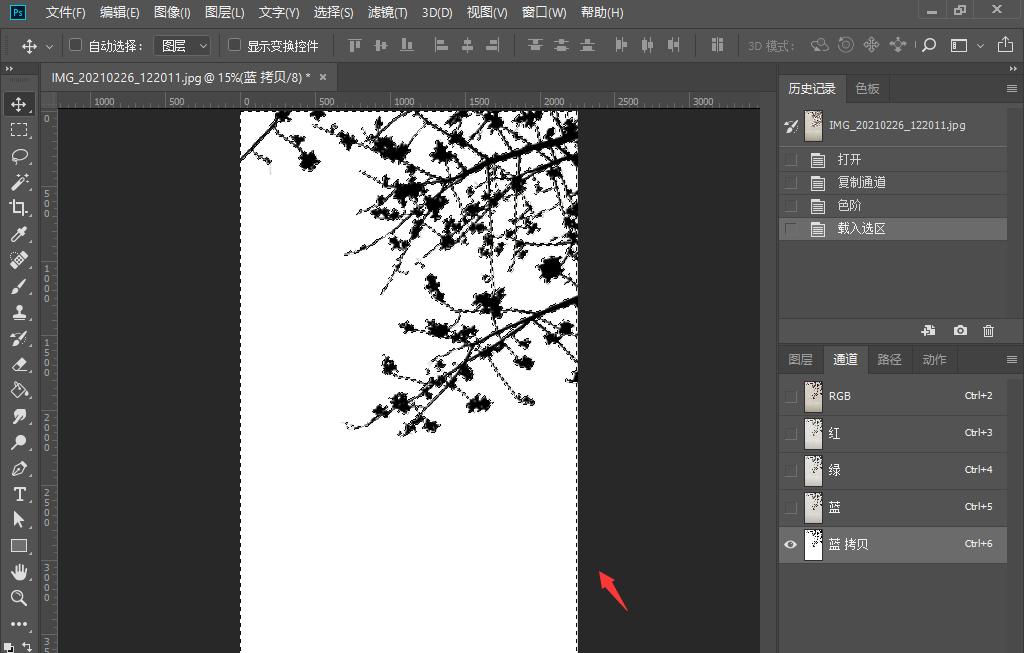
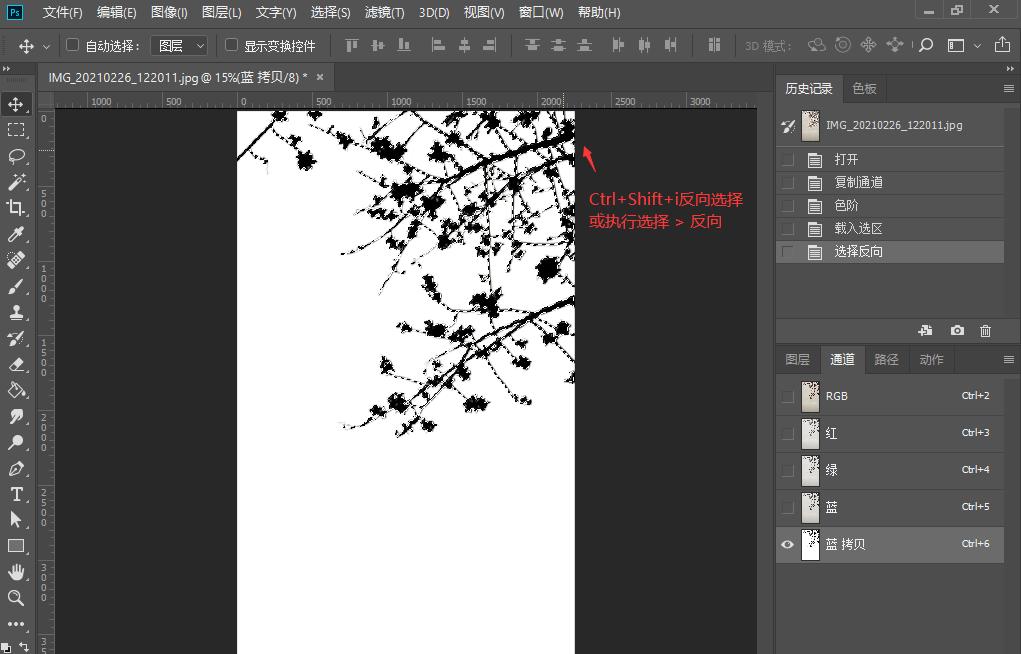
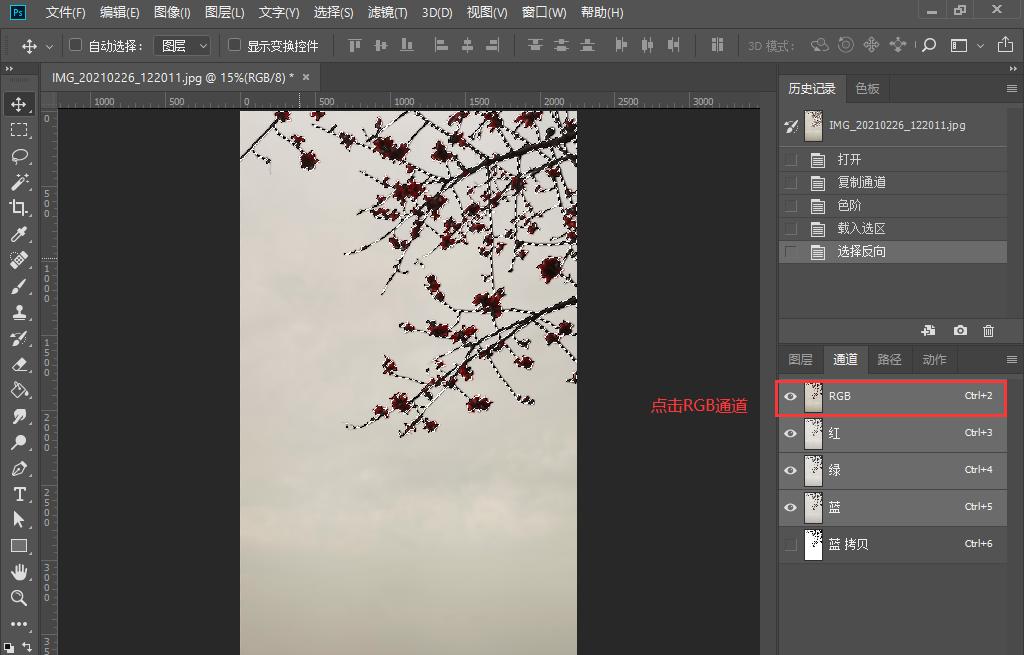
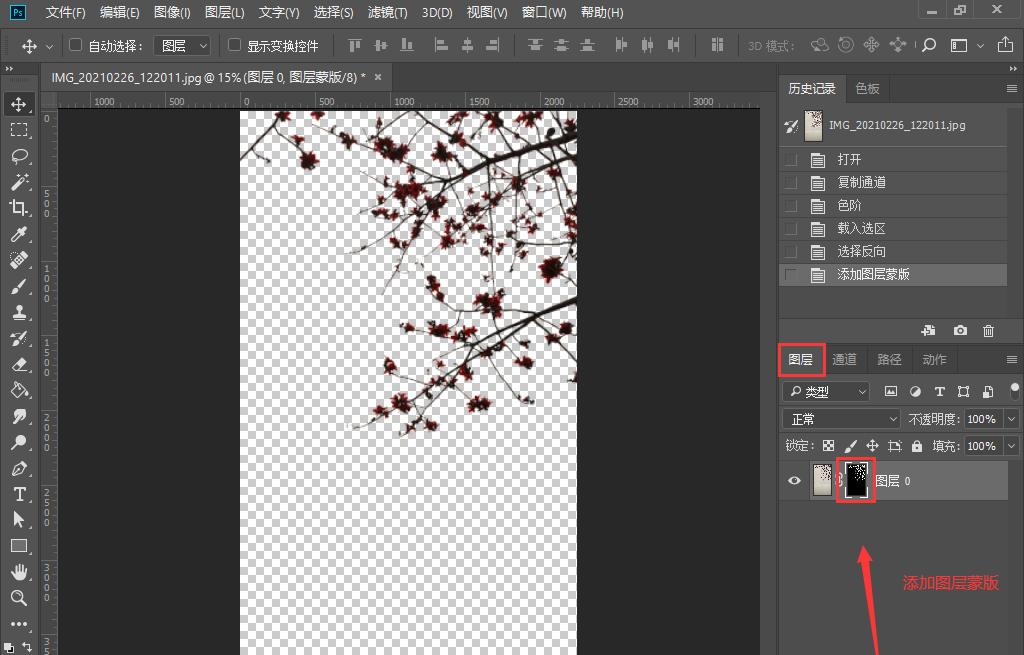
5.按住【Ctrl】键并单击【创建新图层】按钮,向下创建一个新的图层。
选择前景色为绿色,按【Alt+Delete】快捷键填充前景色,效果如下:
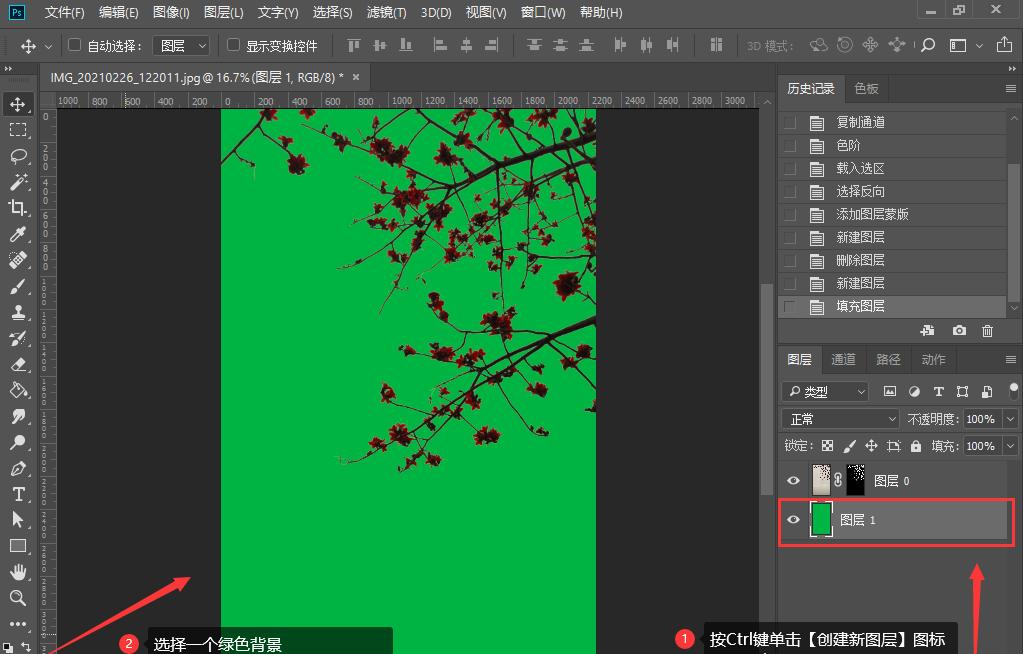
原图&效果图:

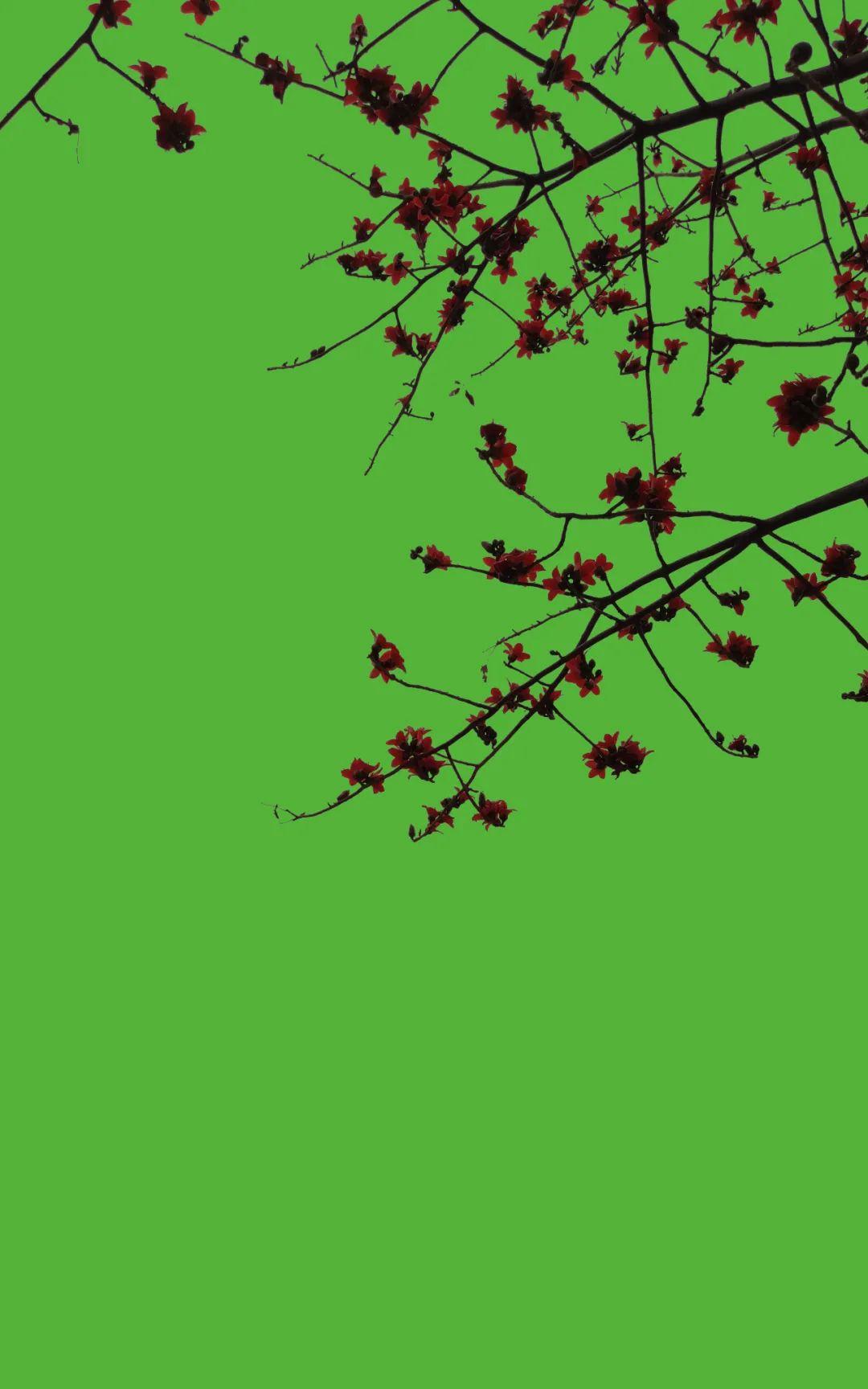
应用扩展:

“坚持热爱,可抵岁月漫长”
今天就分享到这,我们下次再见 ^_^
 PS往期回顾
PS往期回顾


▲PS随笔:剪影海报制作技巧
▲PS随笔:工笔画效果
▲PS随笔:九宫格图片制作技巧
▲PS随笔:朋友圈图片怎么发显得高级一点?
▲PS随笔:教你用一张图爆火朋友圈
▲PS随笔:电影胶片效果制作教程
▲PS随笔:与自己合拍
▲PS随笔:国庆渐变头像制作技巧
▲PS随笔:动作与图像处理器的应用
▲PS随笔:彩色图片转黑白图
▲PS随笔:如何拯救一张模糊的图片
▲PS随笔:如何让图片变清晰?
▲PS随笔:光束效果制作技巧
▲PS随笔:如何拯救一张拍歪的图片
▲PS随笔:图片转素描效果
▲PS随笔:颜文字头像制作技巧
▲PS随笔:炫酷头像制作技巧
▲PS调色技巧:色相饱和度调色
▲抠图技巧:巧用蒙版抠图
▲抠图技巧:巧用通道抠图
▲抠图技巧:巧用图层混合
▲PS随笔:婚纱图片后期处理
▲PS随笔:动漫转线稿技巧
▲PS随笔:图层(二)
▲PS随笔:图层
▲PS随笔:通道
▲PS随笔:选区的应用技巧
▲PS随笔:选区基础知识与应用
▲PS随笔:高级一点的去水印方法
▲PS随笔:如何用PS设计自己的专属头像
▲PS随笔:如何用PS快速将夏天变秋天?
▲PS随笔:矢量蒙版、剪贴蒙版和快速蒙版
▲PS随笔:图层蒙版
▲PS随笔:钢笔工具(三)
▲PS随笔:钢笔工具(二)
▲PS随笔:钢笔工具(一)
▲PS随笔:PS左边的工具栏不见了怎么办?
▲PS随笔:烟火向星辰,所愿皆成真。
▲PS随笔:图像基础知识
▲PS随笔:色彩基础知识(二)
▲PS随笔:色彩基础知识(一)
▲PS随笔:图像预览方式
▲PS教程:PS前期准备工作
▲PS教程:快速制作色环
▲寸照制作及动作的应用
▲单色图片海报制作
▲关于软件,这些你可能需要
▲PS教程:通道抠图
▲PS教程:快速抠取人物
▲PS快捷键大全
▲PS工具介绍
▲PS教程:关于三原色
▲PS教程:制作立体感的文字
▲PS教程:故障风效果
▲PS教程:人物衣服换色
▲PS教程:人物动感效果
▲PS教程:神秘黑洞
▲PS教程:旋转星轨
▲PS教程:制作透视字体
▲PS教程:图片转素描画
▲PS教程:唇红换色
▲PS教程:九宫切图
▲PS教程:海水变蓝
▲PS教程:为鲜花调色
▲PS教程:为鲜花调色(二)
▲PS教程:图片转雪景
▲PS教程:飞雪特效
▲PS教程:浪漫流星雨
▲PS教程:唯美月亮
▲PS教程:有趣的颜文字
▲PS教程:再现人间烟火
▲PS教程:火焰文字
▲PS教程:一朵有想法的爱心云朵
▲PS教程:再制效果
▲PS教程:制作墨迹效果
▲PS教程:动感视觉效果
▲PS教程:给图片添加艺术边框
▲PS教程:图片分割效果
▲PS教程:快速制作九宫拼图
▲创意照片:透明枫叶效果
▲PS教程:拼图效果
▲PS教程:马赛克拼图效果
▲PS教程:图中图效果



– End –
“ 不管你在哪,我都在这里 ”
正在努力更新中,感谢一直以来的陪伴