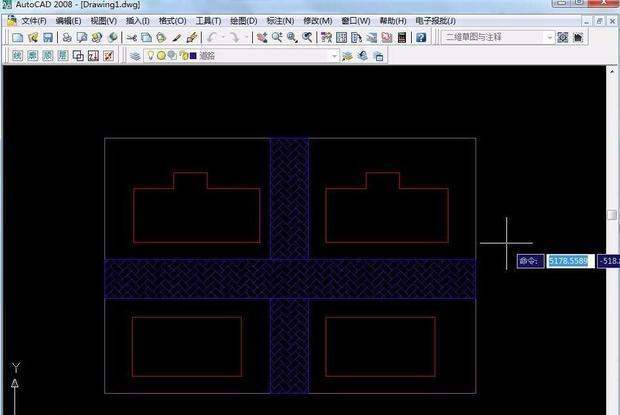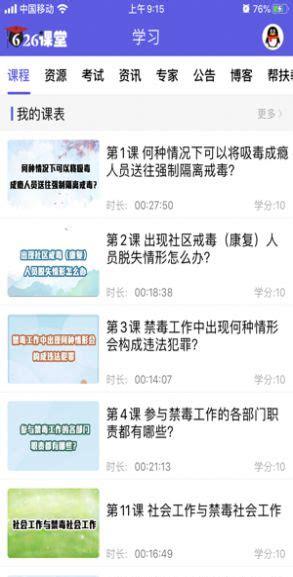Hello大家好。
这里是一周进步,我是嘉华。
选区是 PS 中修图的前期基础。认识选区的特性,选区类工具组和 alpha 通道可以帮助我们快捷地建立选区以及建立精细的选区。

1 选区的特点
2 选区的作用
建立选区之后,可以对选区内的图像复制、剪切、移动、删除、填充、调色、添加滤镜等操作。常常应用于将部分图像分离到不同图层上,方便进行图层化的操作。
3 选区类工具组
选区类工具组包括以下三类工具组:
选框工具组:
 (包括矩形选框工具、椭圆选框工具、单行选框工具和单列选框工具)
(包括矩形选框工具、椭圆选框工具、单行选框工具和单列选框工具)
套索工具组:
 (包括套索工具、磁性套索工具和多边形套索工具)
(包括套索工具、磁性套索工具和多边形套索工具)
魔棒工具组:
4 选区属性
① 四种选区模式
这三组工具本质相同,有各自的特性,在选项栏上,他们都共同有着四四种选区模式(包括新选区、添加到选区、从选区减去以及与选区相交),快速选择工具例外(快速选择工具只有三种选区模式)
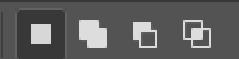
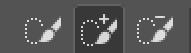
a) 新选区
每次做新选区都会覆盖上一个选区。
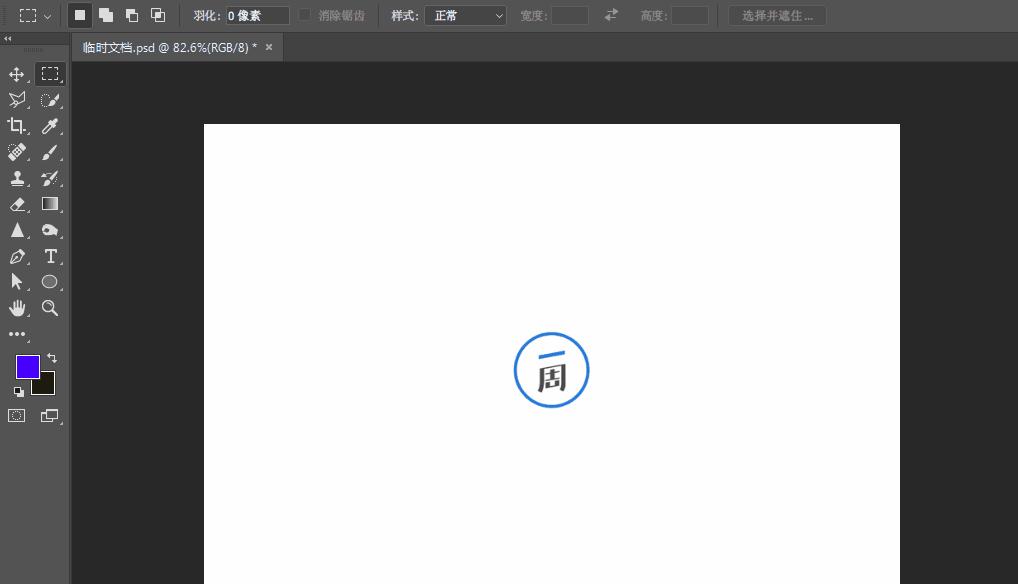
b) 从选区添加
新选区会与上一个选区合并,扩展选区范围。在新选区状态下,按住 shift 可以快速切换为从选区添加的状态,松开 shift 可以取消从选区添加的状态。
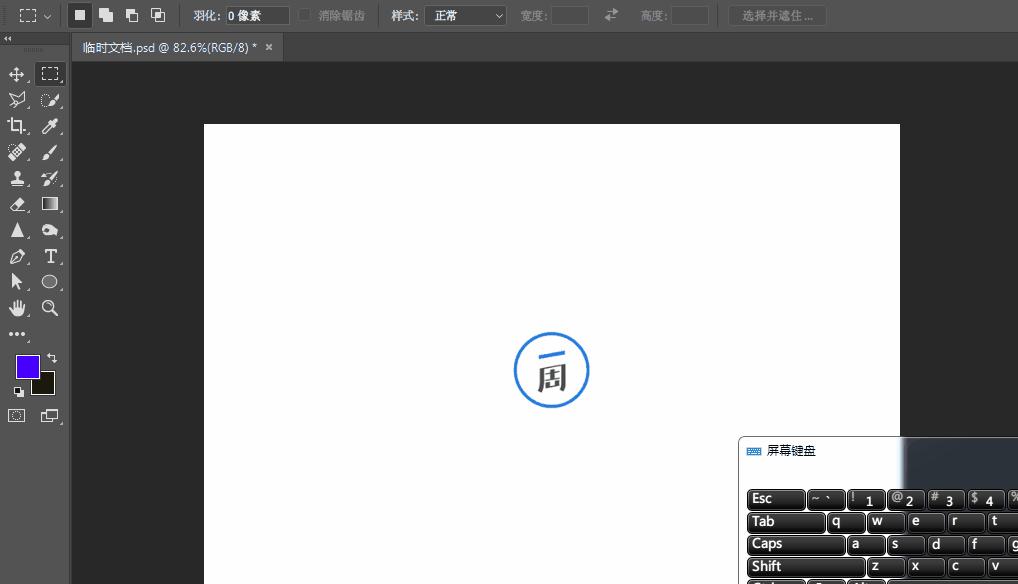
c) 从选区减去
新选区与上一个选区相交的部分以及新选区剩余部分都会被减去,缩减选区范围,在新选区状态下按住 alt 可以快速切换为从选区减去的状态,松开 alt 可以取消从选区减去的状态。
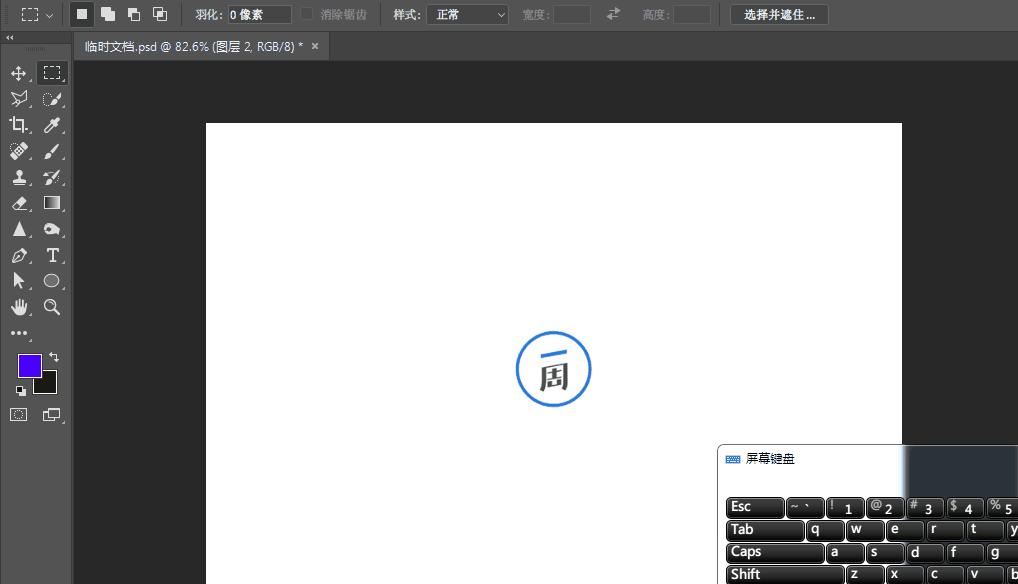
d) 与选区交叉
只保留新选区和上一个选区相交的部分。在新选区状态下,先按住 alt ,再按住 shift 可以快速切换为与选区交叉的状态,松开 alt 和 shift 取消与选区交叉的状态。
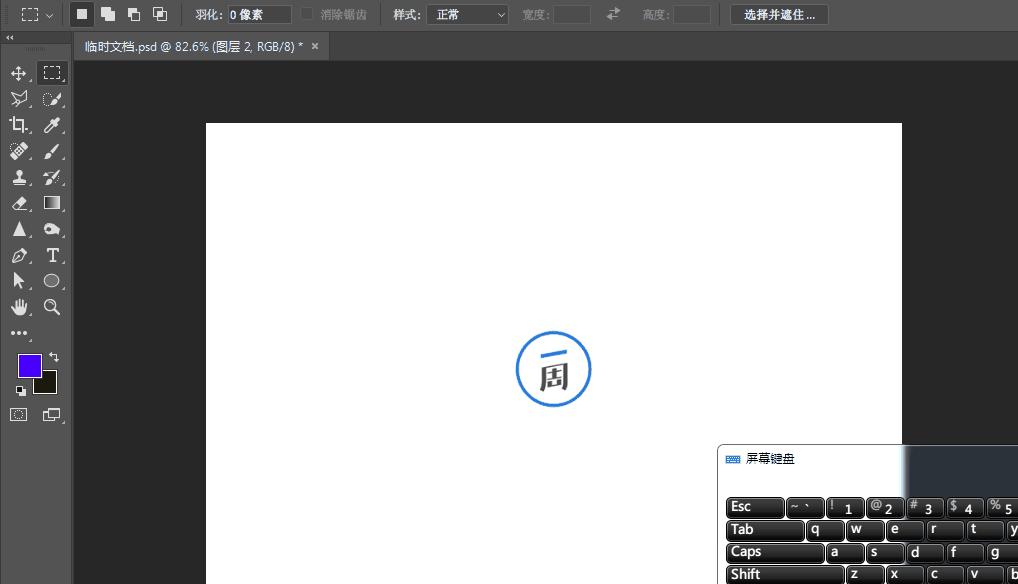
需要注意的是,该模式模式下,新选区与上一个选区要有相交的部分,如果没有相交的部分,软件就会报错。
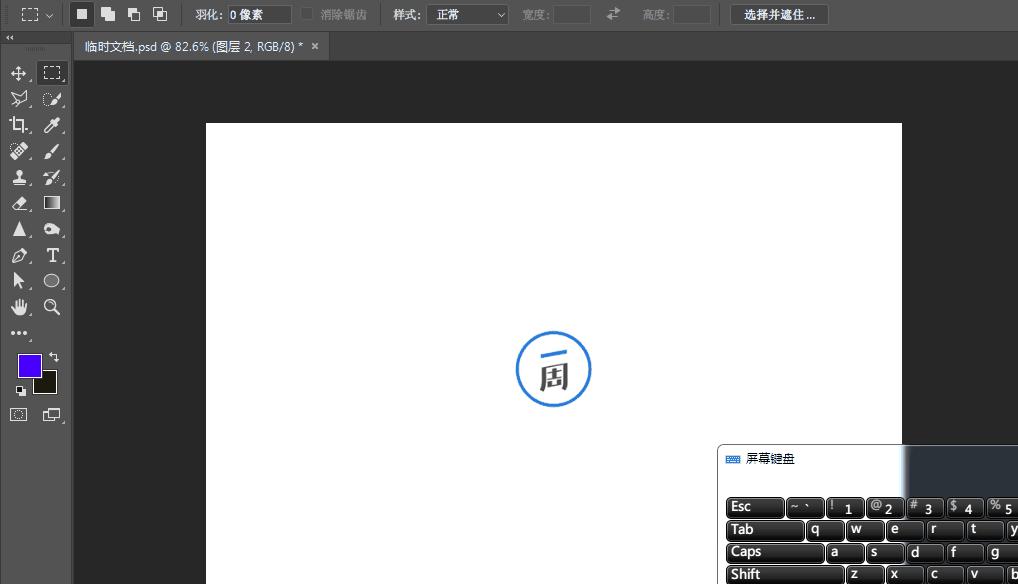
② 羽化
羽化功能是让选区的边缘的像素和选区外的像素有柔和的过渡。
羽化的效果在选区上的表现为选区拐角的圆滑程度。本质上,羽化的效果是让选区内的像素透明度从中心到边缘递减。
设置选区羽化有两种方式。一种是在新建选区之前设置工具选项栏上的羽化数值,如果对选项栏的羽化值做修改,那么只会改变作用于下一个建立的选区,不会作用于当前选区。
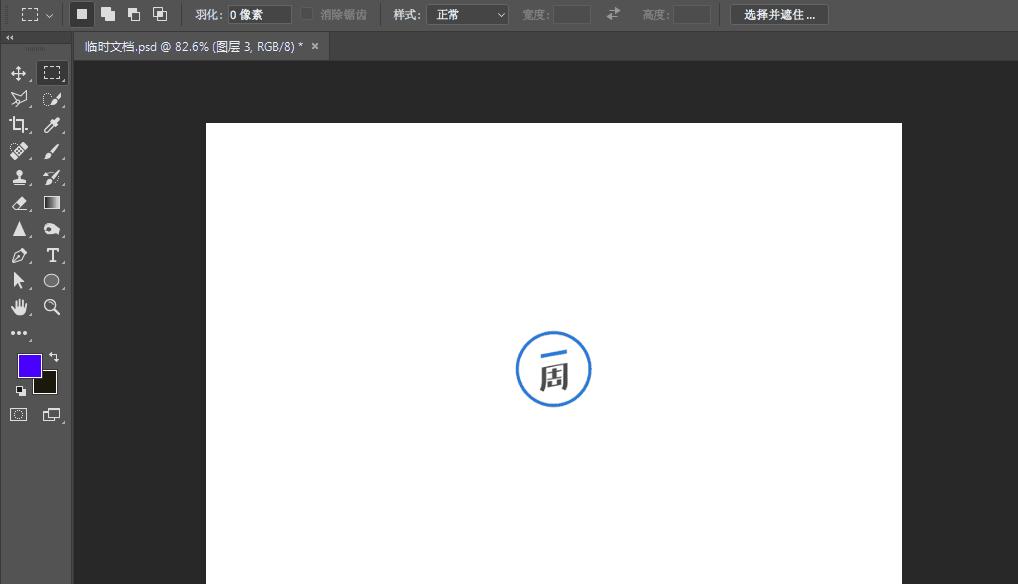
另一种是在新建选区之后调整羽化数值。选区工具状态下在选区上右击,选择“羽化”,可以打开羽化命令框,对当前选区进行羽化的设置。
羽化命令的快捷键是 shift F6。
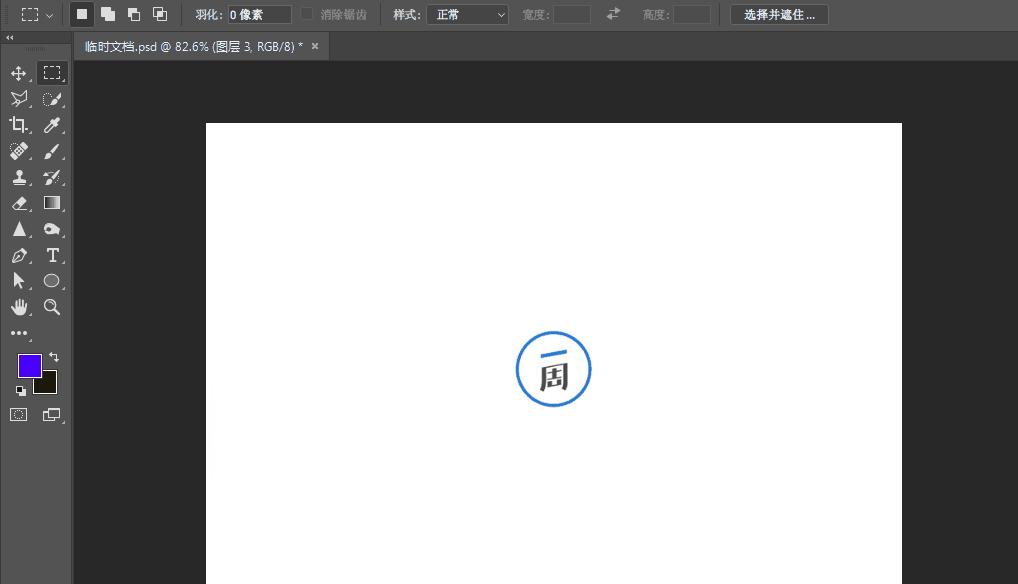
羽化命令的效果会和选项栏羽化数值的效果叠加,所以推荐只用羽化命令或者一种羽化方式去对选区设置羽化效果。
③ 消除锯齿
该选区属性为选框工具组中的椭圆工具,套索工具组和魔棒工具组所共有。
勾选消除锯齿,选区的的边缘会变得圆润,弱化因为像素格导致的边缘锯齿感。产生锯齿感的原因是选区的建立是由一个个像素格子的边缘构成的。
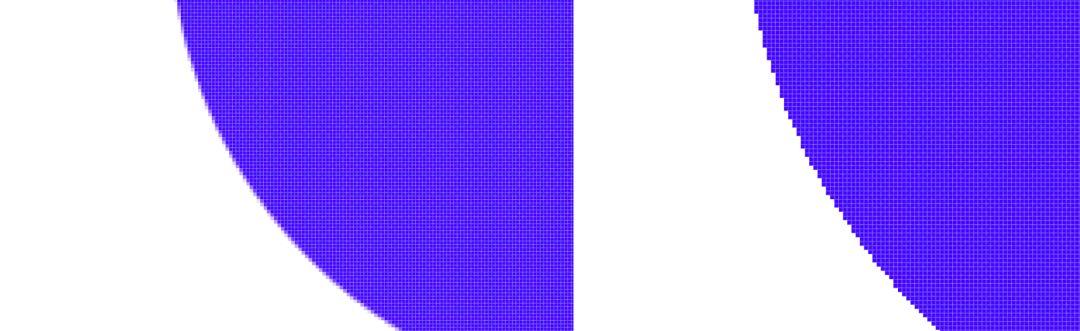
④ 选择并遮去(调整边缘)
PS 2017cc及以上版本该功能的名称为选择并遮去。
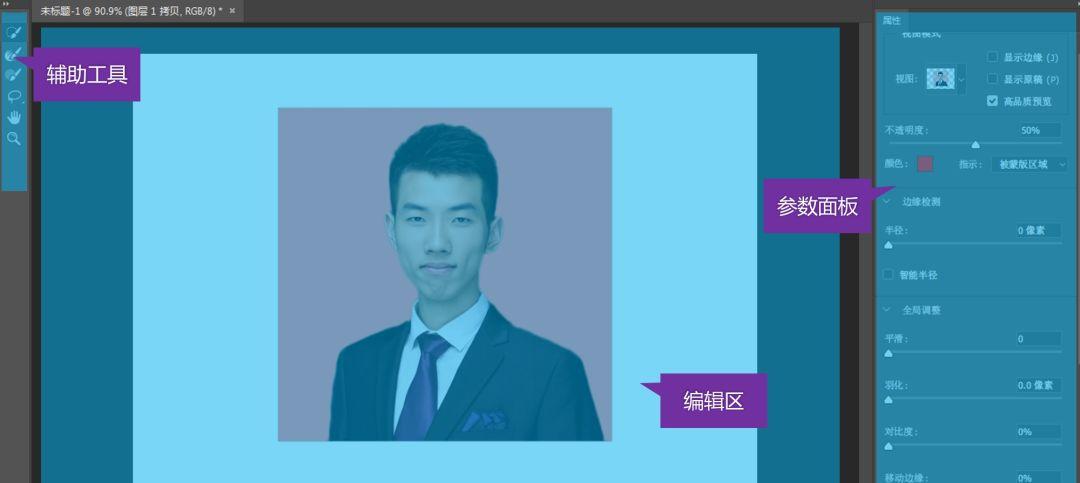
辅助工具包括调整边缘画笔工具、快速选择工具、套索工具、画笔工具、抓手工具和放大镜工具。
其中在2015cc版本及以下版本没有快速选择工具、套索工具、画笔工具。
参数面板分为四个部分:
视图模式:用于做调整前后的对照。
边缘检测:用于调节边缘的调整范围。勾选视图模式的“显示边缘”可以查看半径调整额效果。
全局调整:则是对边缘调整的详细参数,平滑是让选区轮廓平滑;羽化是让选区边缘的的像素平滑过渡,便于排除边缘的多余像素;对比度是增强边缘内外像素的对比,让边缘更清晰;移动边缘则是改变选区的范围。
输出设置:勾选净化颜色可以智能排除边缘色差较大的像素,在2015cc及以下的版本则还会有数量的滑杆可以进一步调整净化的程度,之后的版本已经取消。
最后是输出,我推荐小伙伴们选择“新建带有图层蒙版的图层”或者“新建带有图层蒙版的文档”,这两种选择均利于后期的利用和调整。
快速选择工具结合选择并遮去的命令,可以实现强大的抠图功能。
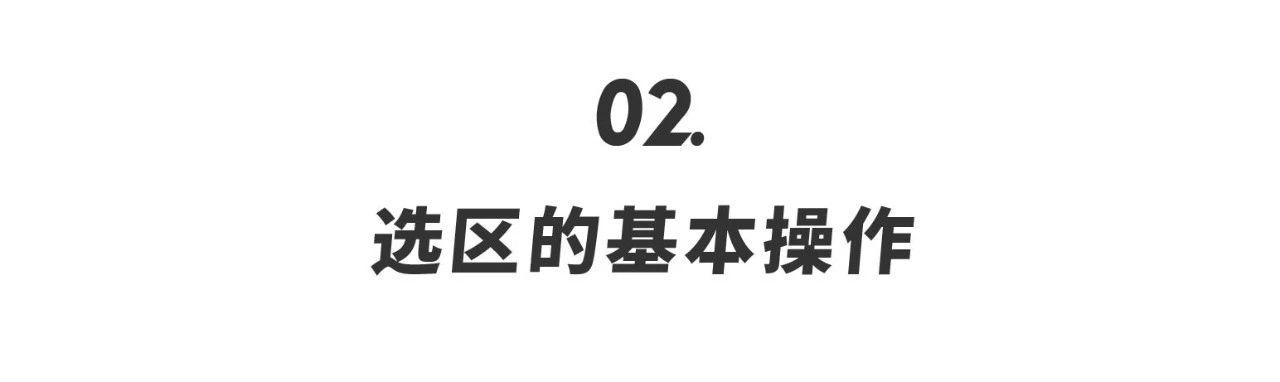
1 新建选区① 用矩形选框工具和椭圆选框工具新建选区
用这两种工具新建选区有三种模式:
正常模式:可以通过拖拽生成新选区。
选中对应选框工具的前提下,长按鼠标左键之后按下 shift 可以新建正方形选区或正圆选区,长按鼠标左键之后按下 alt可以从中心新建选区,长按鼠标左键之后同时按下 alt 和 shift 可以从中心建立正圆或正方形选区。
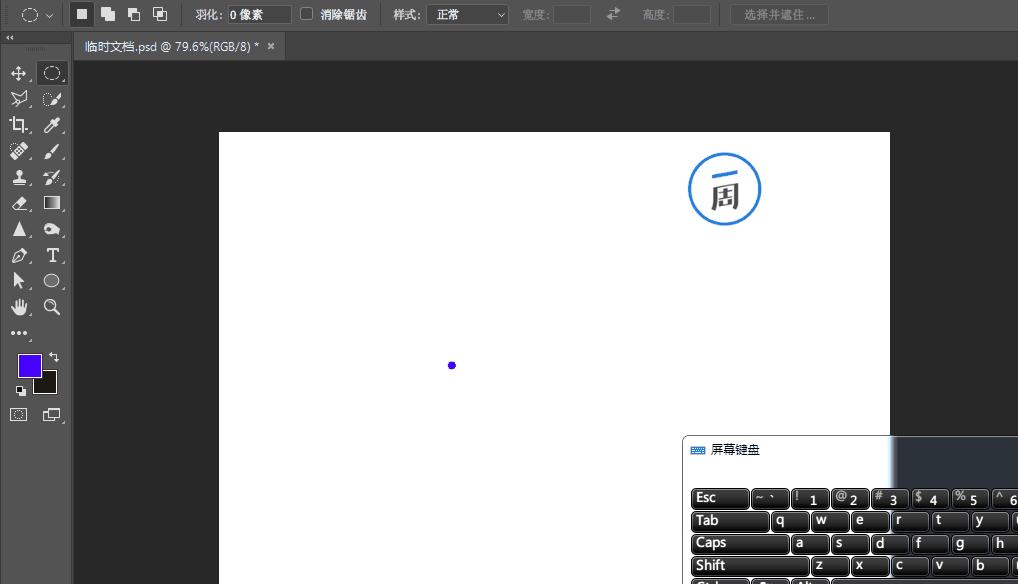
固定大小:自定义好宽高值,可以直接在图层上单击生成自定义大小的选区。宽高数值之间的双向箭头的表示倒置,按下之后宽高的数值就会交换。
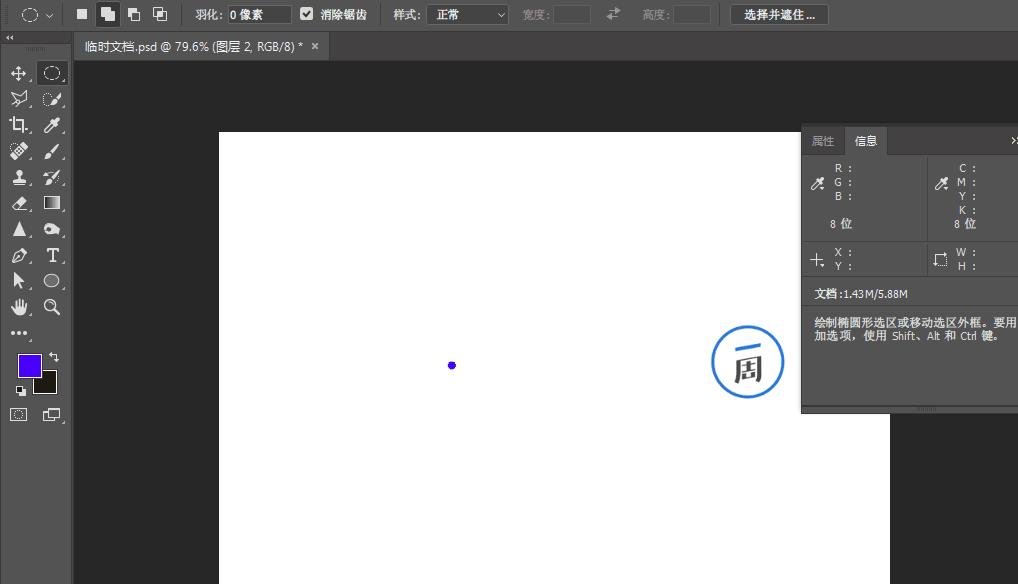
固定比例:自定义宽高比例,可以在图层上通过拖拽新建自定义比例的选区。宽高比例之间的双向箭头的表示倒置,按下之后宽高的比例就会颠倒。
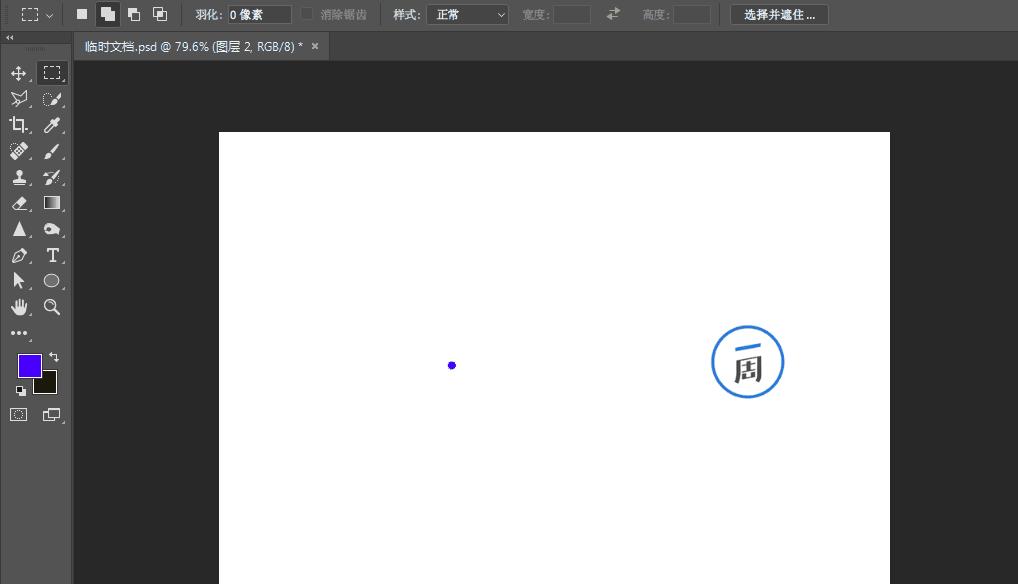
② 用套索工具新建选区
按住鼠标左键,可以通过拖拽鼠标绘制选区。松开鼠标之后自动形成闭合的选区。
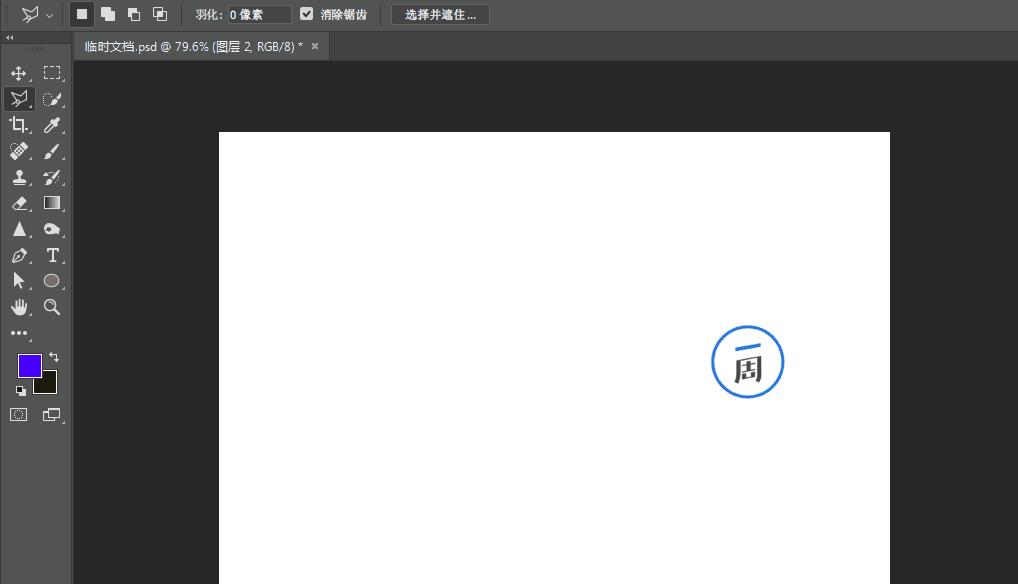
③ 用多边形套索工具新建选区
在图层上连续单击可以绘制选区,从第二次单击之后开始,当鼠标单击起始点可以将选区闭合。
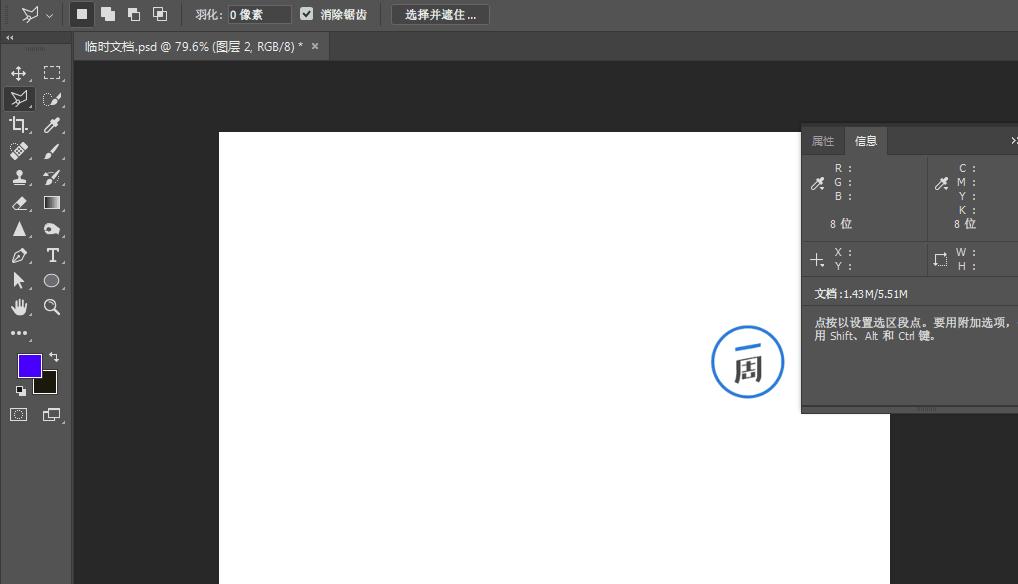
另外,从第二次单击之后开始,双击鼠标或按下 enter 也可以快速将选区闭合。
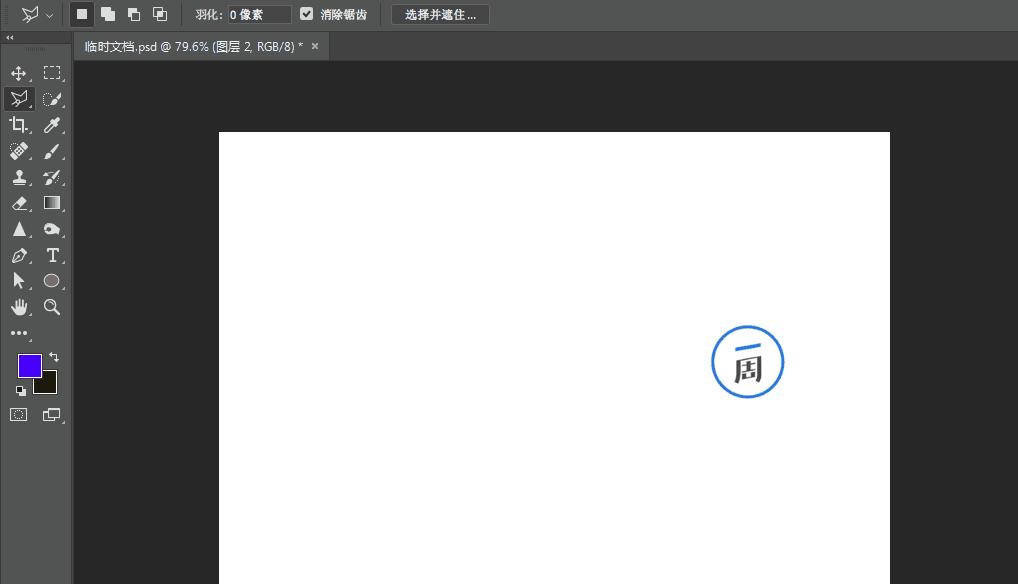
按下一次 backspace 或 delete 可以撤回一次单击点,多次按下可以撤回多次单击点。在闭合选区之前按下 esc 可以取消新建选区。
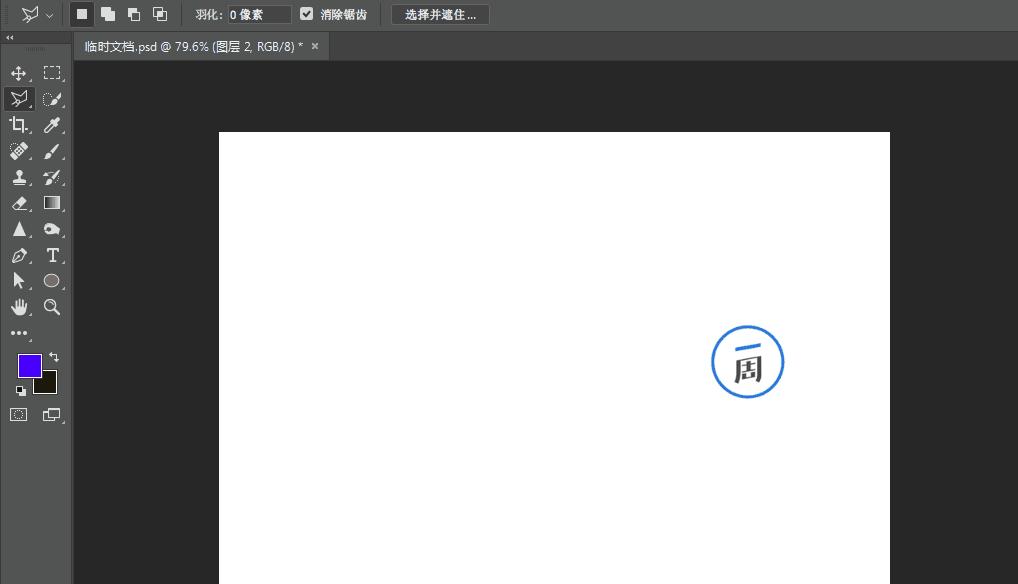
④ 用魔棒工具新建选区
魔棒工具是根据像素颜色的相近程度去选取像素。
可以通过选项栏的取样项来调节取样范围,从而调节选区的精确度,通过容差来调节选区范围。可以在图层上点选和拖拽,新建选区。
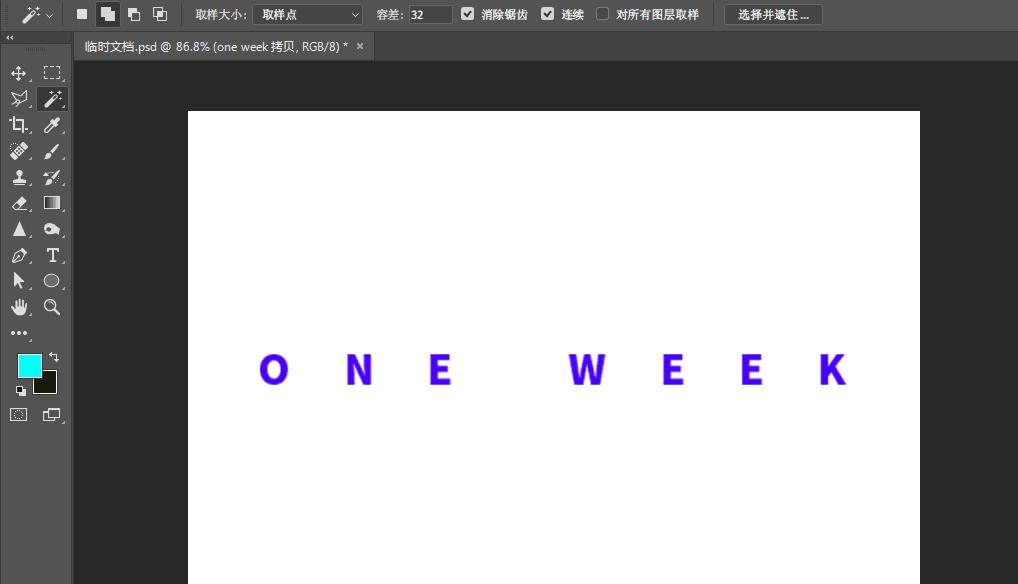
⑤ 用快速选择工具新建选区
快速选择工具则是智能地识别图像边缘的像素点,以此建立选区。在图层上可以点选和拖拽新建选区。
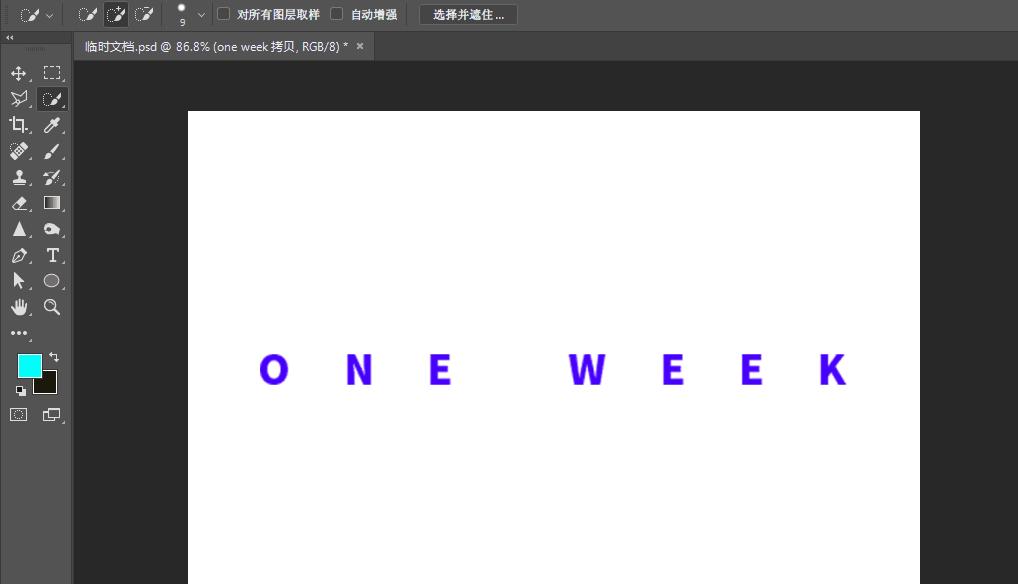
2 移动选区
选中对应的选区类工具,在新选区的状态下,鼠标定位到选区内部时候,鼠标变成白箭头,单击拖动可以移动选区。
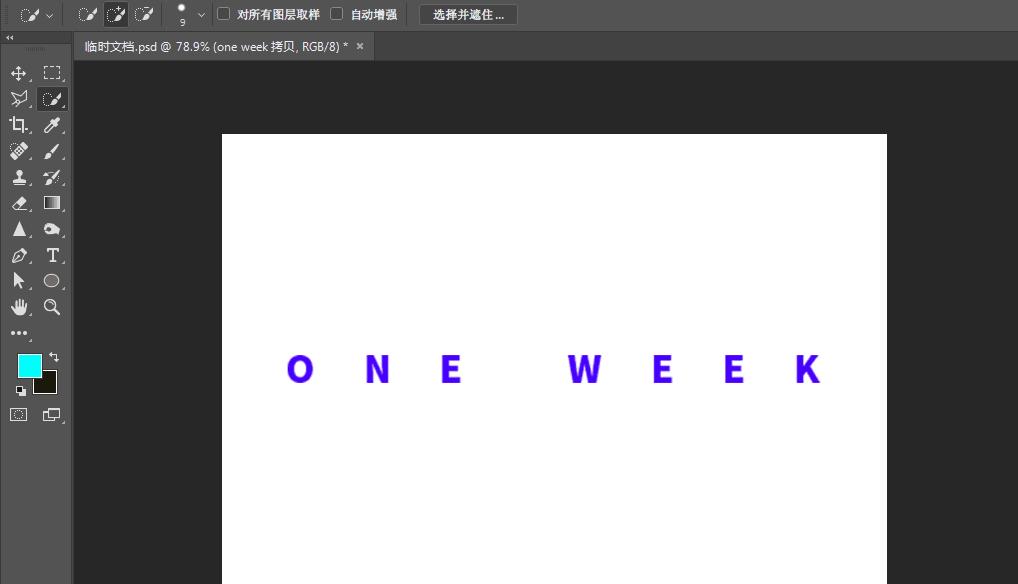
类似于用选择工具移动图层,也可以让选区跨文档移动,依旧是将选区拖拽到目标文档标签,激活文档之后成功移动。
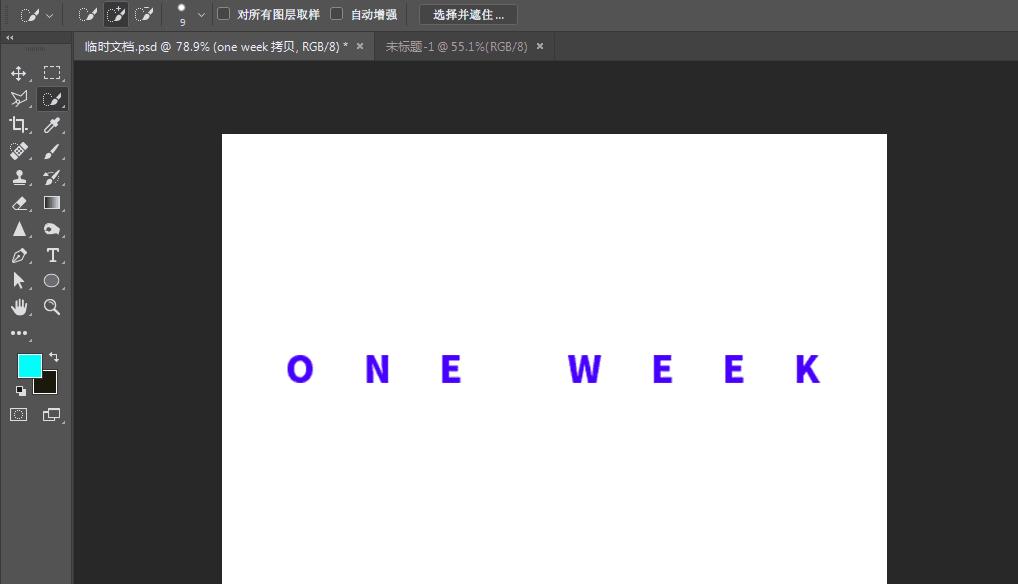
有两点需要注意:①使用移动工具是会把选区连同选区内的像素都一起移动。②按下 ctrl t ,选区会进入自由变换的状态(或者是选择工具下显单击变换控件的控点),此时对选区的变换操作是连同选区内的像素一起改变,如果想要单纯地变换选区,可以在选区上右键,选择“变换选区”
3 取消选区
按下 ctrl d 可以取消选区,按下 ctrl shift d 可以恢复上一步取消的选区。
4 隐藏选区
5 保存选区
选区的建立是临时性的,关闭当前文档之后就不复存在,在选区上右键,选择“存储选区”,就可以将选区储存在文档中。
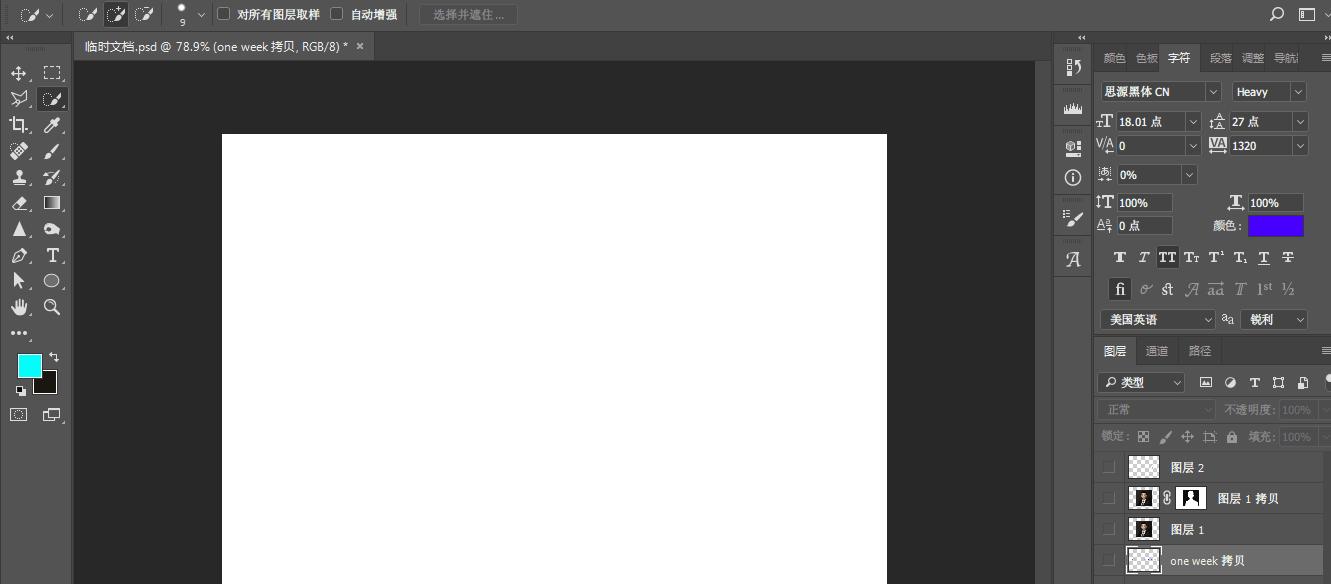
保存好的选区会保留在alpha通道中。可以通过右击,选择“载入选区”载入保存好的选区。
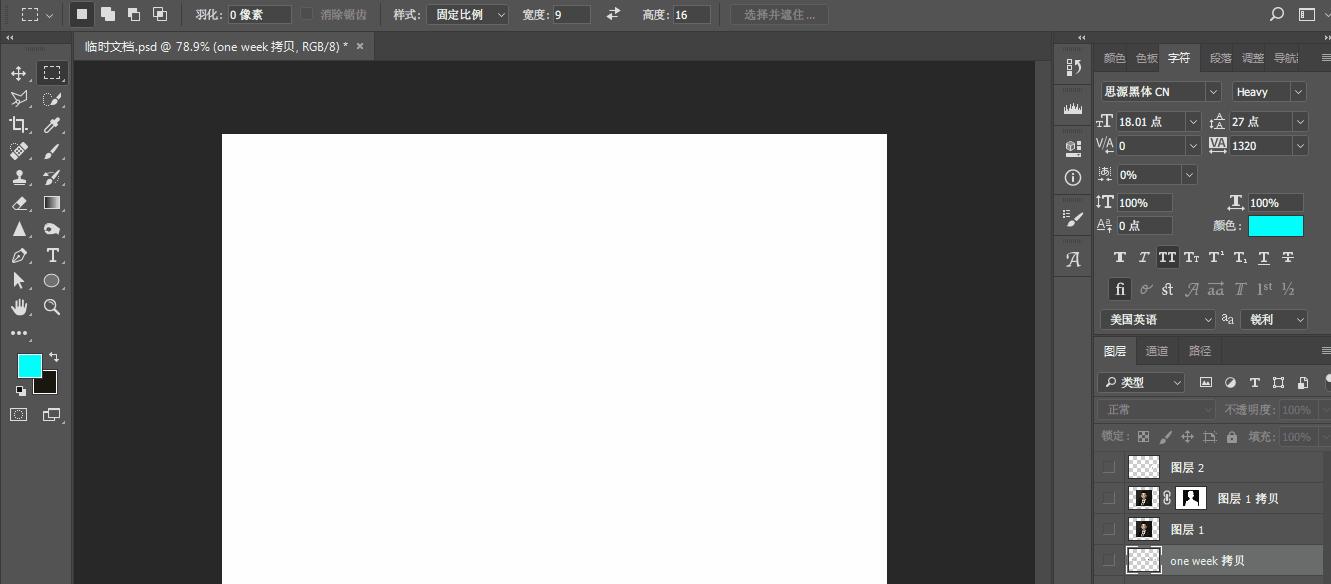
6 反选
选中对应的选区工具,在选区上右击,选择“选择方向”就可以让选区选中原选区像素以外的像素。快捷键是 ctrl shift i。
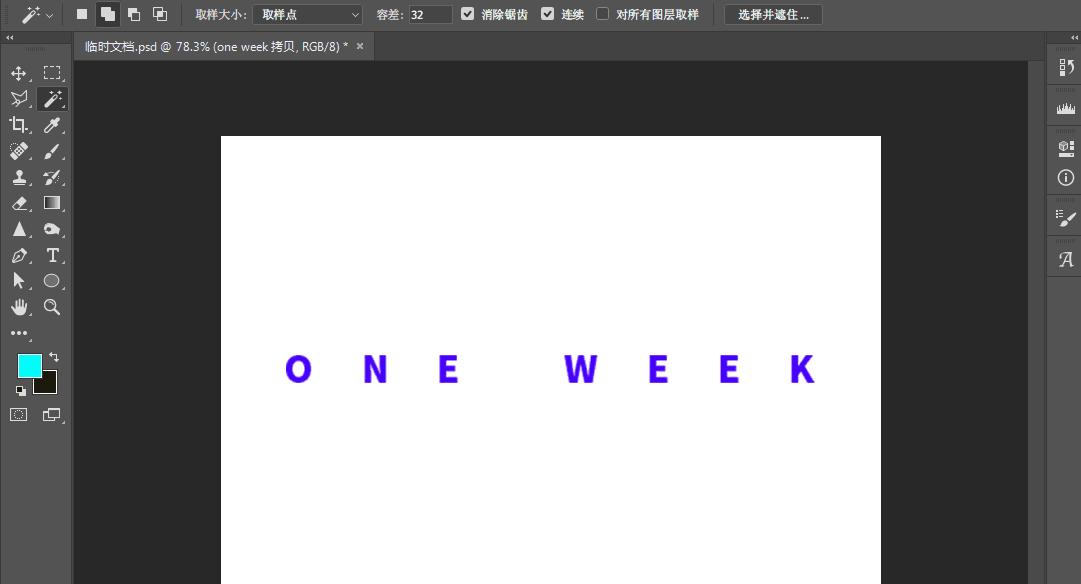
7 选区转路径
选中对应的选区工具,在选区上右击,选择“建立工作路径”可以让选区转为路径。
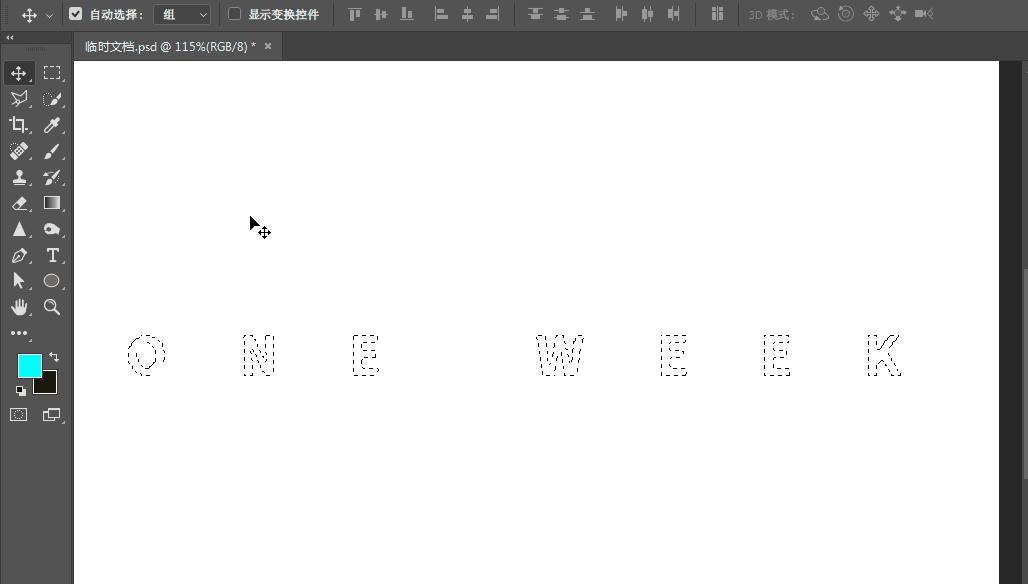
8 快速载入选区
选中对应的选区工具,在扣好的图像以及形状、文字等图层的选区上右击,选择“载入选区”,可以快速载入一个记录着图层轮廓的选区。快捷方式是 ctrl 单击对应图层或者通道,或者路径的缩略图,同样可以快速载入选区。
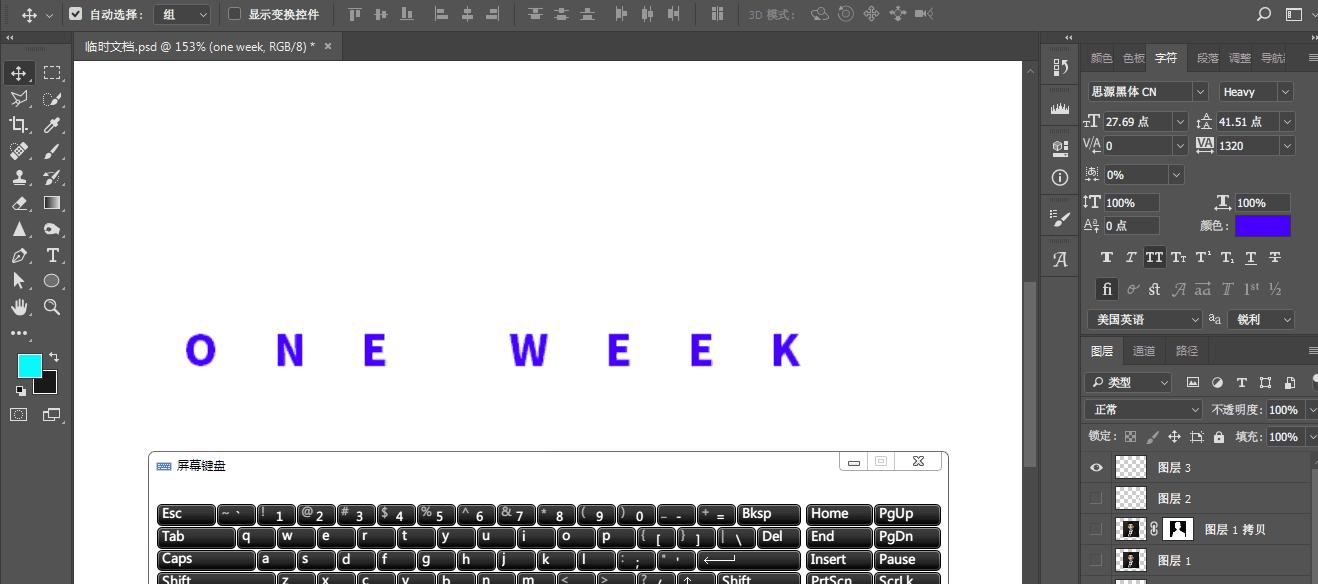

通道记录着图像的色彩和透明度信息,和图层是同等地位。
图层是从像素的角度去诠释图像,通道是从色彩和透明度的角度去诠释图像。
通道分为原色通道、专色通道和 alpha 通道。其中原色通道和专色通道记录色彩信息,alpha通道记录透明度信息。
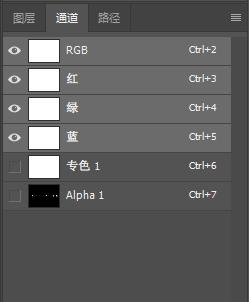
alpha 通道即是选区的加工厂。保存后的选区都会存储在 alpha 通道。
alpha 通道只记录三种透明度,透明、不透明和半透明,在 alpha 通道上的状态表现为黑色、白色和灰色,这点性质与图层蒙版相同。关于图层蒙版的介绍可以阅读这篇文章:
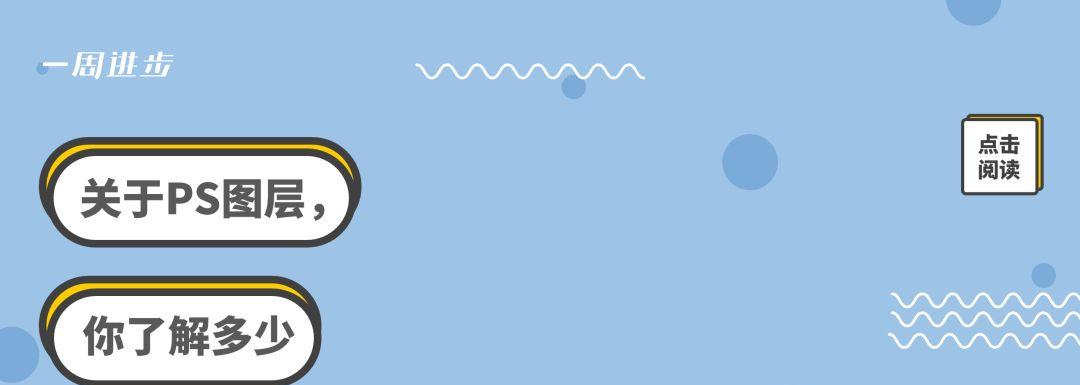
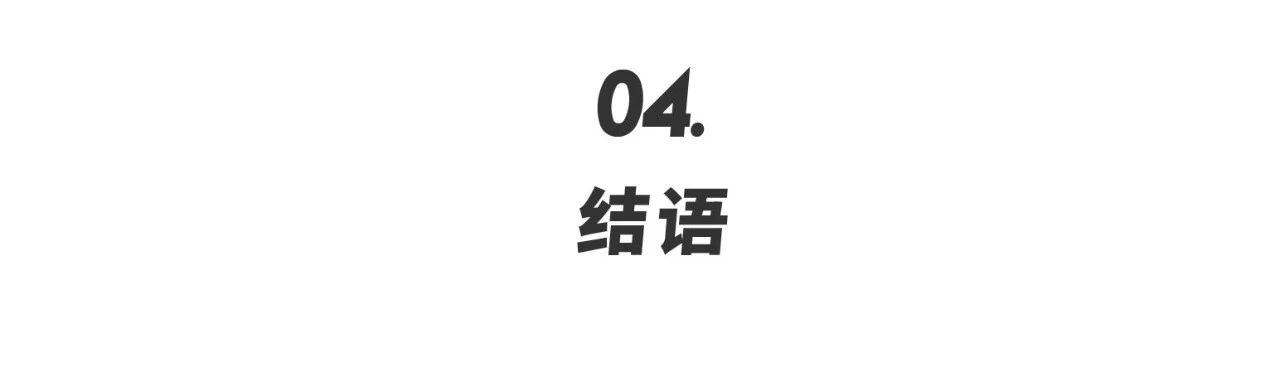
细心的小伙伴会发现菜单栏-选择里面可以找到扩大选取、选区相似,在菜单栏-选择-修改里面还能找到边界、平滑、扩展、收缩等命令,还有磁性套索工具。
这里是一周进步,我是嘉华,我们下期 PS 基础篇再见。


PS教程,创意十足的超现实动物合成
从PPT小白到大神,他到底付出了多少努力
设置界面,让PS更符合你的操作习惯
-本账号系网易新闻·网易号“各有态度”签约账号 –