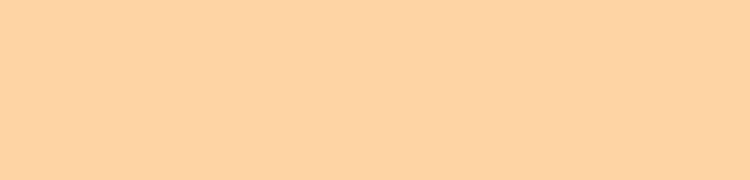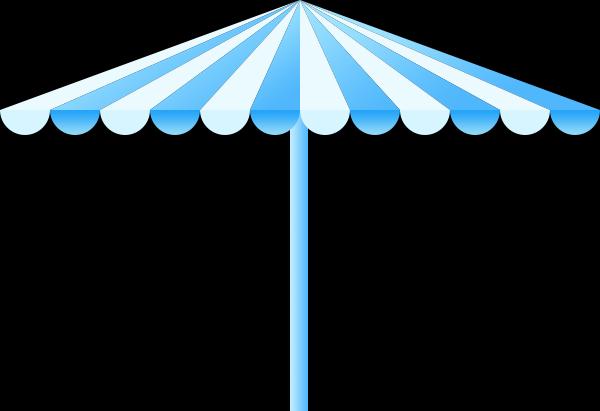今天群里有个朋友提问,三维曲面如何图案填充?
在CAD中,曲面是无法用图案填充的。但是可以做材质渲染,材质不合适还可以做贴图渲染。今天我们简单学习一下如何做渲染吧。
今日知识点目录:
金属和玻璃渲染教程
贴图渲染教程(附视频)
1
金属和玻璃渲染教程

导言:
图文教程由网友newdhj提供。在这票AutoCAD三维渲染实例教程中我们将学习到“不锈钢”的金属反光质感、“玻璃”的透明折射效果和“底板”的明亮倒影镜像等技巧,希望能给对AutoCAD三维制作感兴趣的朋友带来帮助。
第一步我用的图形很简单,一个正四方体,中心画个球体差集后倒圆角。中心放一个球体(借用我以前画的“小时候玩的玻璃球”)。底部画个面域做底板。
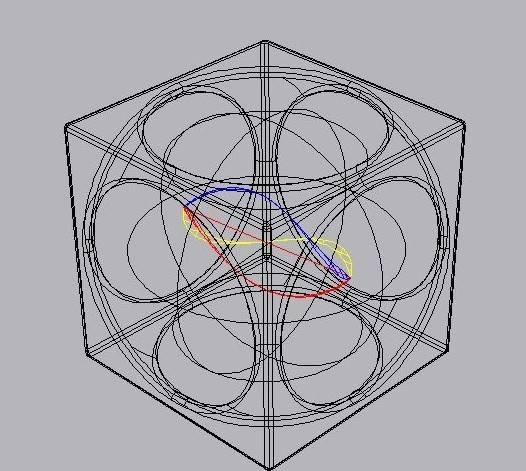
第二步创建三个材质,“不锈钢”材质、“玻璃”材质和“底板”材质加原有的一个“全局”材质。
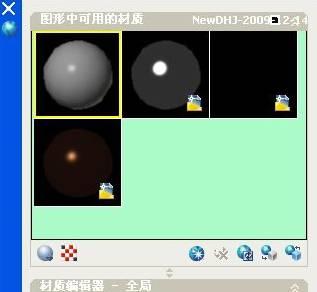
“不锈钢”材质的基本要素样板:选“高级金属”——具有更多选项的材质,包括可以用于创建特殊效果的特性(例如模拟反射)。环境光:201,201,201——以指定显示在那些仅由环境光照亮的面上的颜色,漫射:255,255,255——漫射颜色是对象的主色反光度:86——有光泽的实体面上的亮显区域较小但显示较亮。较暗的面可将光线反射到较多方向,从而可创建区域较大且显示较柔和的亮显。自发光:0——当设置为大于 0 的值时,可以使对象自身显示为发光而不依赖于图形中的光源。但清晰度则减弱。谩射贴图:无不透明度:100——不锈钢应该是不透明的反射:70——可模拟在有光泽的对象表面上反射的场景凹凸贴图:无把材质应用到正四方体。
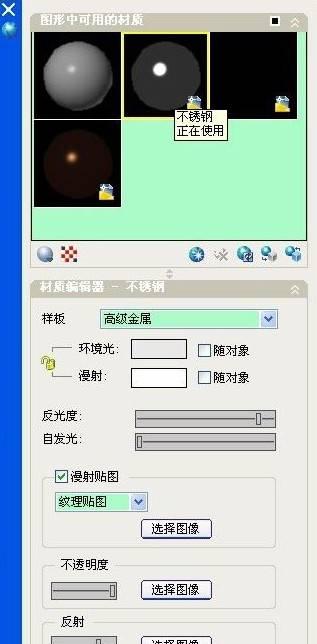
“玻璃”材质的基本要素
样板:选真实——基于物理性质的材质漫射:240,240,240——以指定显示在那些仅由环境光照亮的面上的颜色,反光度:96——材质的反射质量定义了反光度或粗糙度。若要模拟有光泽的曲面,材质应具有较小的高亮区域,并且其镜面颜色较浅,甚至可能是白色。较粗糙的材质具有较大的高亮区域,并且高亮区域的颜色更接近材质的主色。折射率:1.170—— 在半透明材质中,光线通过材质时将被弯曲,因此通过材质将看到对象被扭曲。例如,折射率为 1.0 时,透明对象后面的对象不会失真。折射率为 1.5 时,对象会严重失真,就像通过玻璃球看对象一样。半透明度:100——半透明对象传递光线,但在对象内也会散射部分光线。自发光:0—— 对象本身发光的外观。谩射贴图:无不透明度:0——当然越小越透明凹凸贴图:无把材质应用到球体。
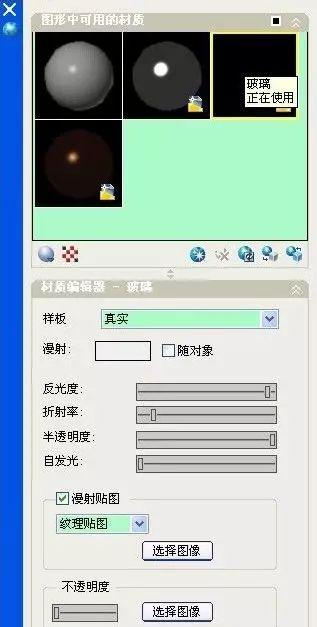
“底板”材质的基本要素样板:选高级——具有更多选项的材质环境:118,56,35——以指定显示在那些仅由环境光照亮的面上的颜色。漫射:3,2,2——以为材质指定一种颜色。镜面:224,149,92——以指定有光泽材质的亮显区域的颜色。如果单击第一把锁将环境色设置为漫射颜色。单击第二把锁将镜面颜色设置为漫射颜色。将一种颜色锁定到另一种颜色后,更改一种颜色,另一种也将更改。反光度:68折射率:1.00半透明度:0自发光:0谩射贴图:无不透明度:100 ——应该是不透明的反射:57——可模拟在有光泽的对象表面上反射的场景凹凸贴图:无把材质应用到面域。
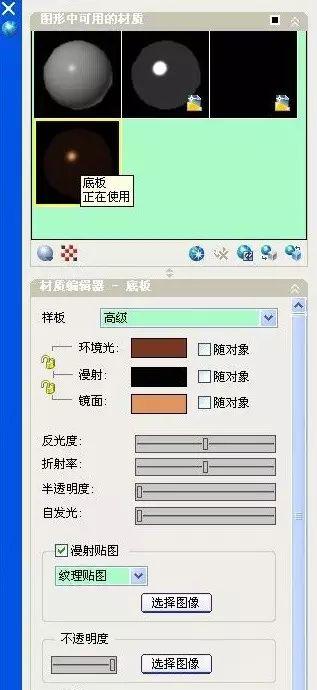
余下的玻璃球中的彩色瓜片。只要在全局里“随对象”简单设置一下即可。
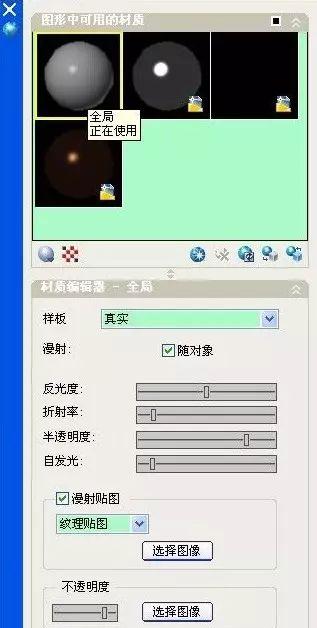
第三步
影响渲染作品的效果因素很多,除了材质和光源(包括阳光及天光)、还有模型的几何图形、场景、视角、背景、渲染精度、电脑配置等等。
这里先建立一个“相机”位置。再建立三个点光源,相机位置与光源位置的合理配合,制定了最佳视角。
新建一个主光源,强度为3、开阴影,柔和、贴图尺寸1024、柔和度3。另外两个辅助光源,强度为1.2、关阴影。
光源的位置:如果球体的位置大约为1840,1509,0 那么三个点光源的位置大约分别为:1933,759,1944569,1784,782946,317,782
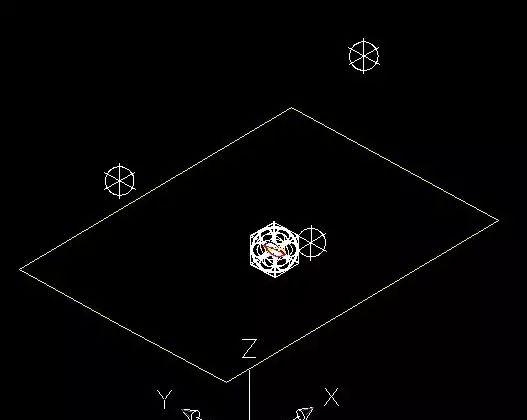
第四步
材质、光源设置好了,背景色也影响了渲染图的效果(我在以前也谈到多背景色的运用技巧)
先举例用背景色的效果。
用背景 0,0,0色(黑)的效果。

用背景255,0,0色(红)的效果,其他色自己可试试。

第五步
我们这里在“视图管理器”里的背景用纯色修改为196,196,196色。

第六步
最后还要在“高级渲染设置”中设置一下:打开“高级渲染设置”,选择渲染级别(根据电脑配制的高低选择)这里选择“演示”。在阴影栏目下:模式——简化、阴影贴图——开。其它默认。
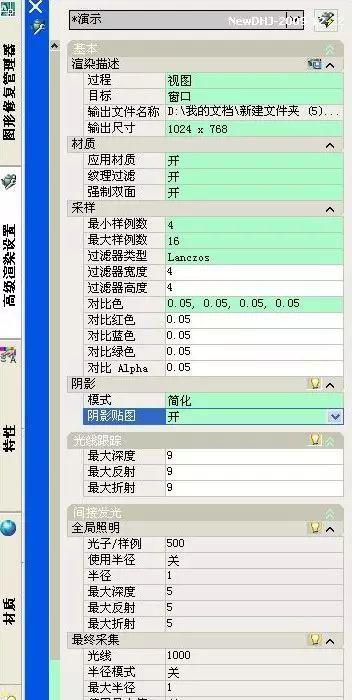
渲染一下看看效果如何。
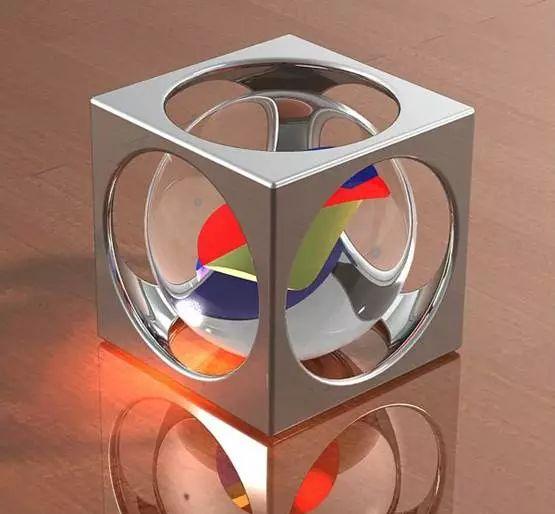
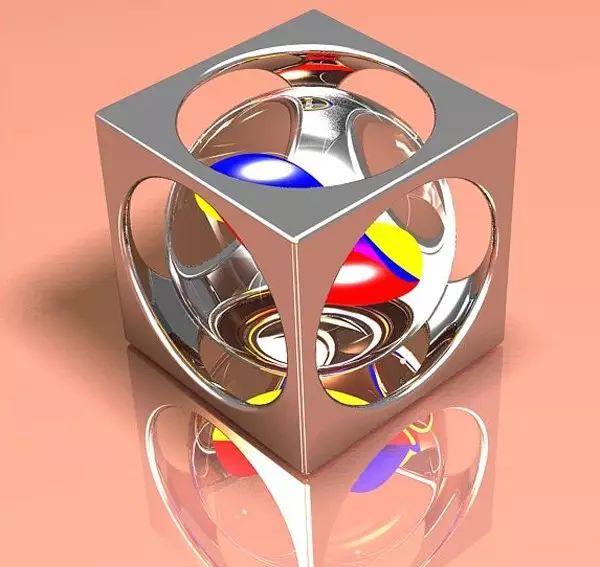
2
贴图渲染教程
第一,设置“全局”参数,使图块随色泽渲染。
一般说来,凡是没有专门以指定的材质附给某图块(或图素)的,三维体的各图素都受材质面板的“全局”材质球的控制,就是说以“全局”的设置参数,控制其图块的渲染。举例如下:这里有一个盘子的三维图,拟渲染为白色瓷盘,怎么设置呢?笔者认为:要渲染陶瓷品,宜在材质中采用:类型:真实;样板:瓷砖,釉面即可。据此,在材质面板的“全局”材质球中,选用类型:真实;样板:瓷砖,釉面;颜色:白色;反光度90左右;折射:1.4左右。如图所示:
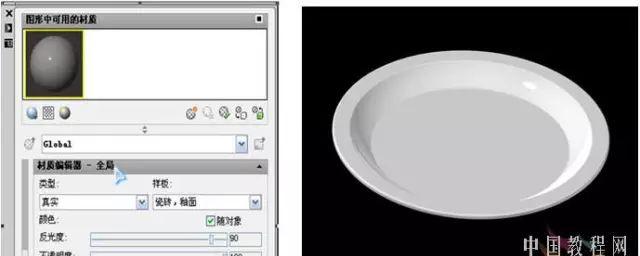
这样设置后,不再给三维实体附任何材质,执行“渲染”命令,就可渲染出白色瓷盘如上图右所示。如果要渲染为其它颜色的瓷盘,则相应改变颜色即可。当然,如果盘子的某个面附了其它的材质,那么所附的那个面将是不同色泽的。
第二,怎么以光栅图片作为材质赋给实体

这样设置后,就可对盘子赋给材质(图片)了,但是赋给整个三维体的材质,有时并不如意,这里的盘子被赋给图片后,图形是零乱的,这就需要调整图位了。
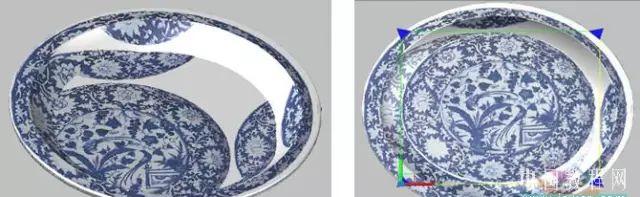
怎么办呢?用“贴图”功能调整。在“贴图”功能中有:平面贴图、长方体贴图、柱面贴图、球体贴图四种,根据对象适当采用“贴图”方法来调整已经贴上的材质图片,特别是对于曲面和圆形的三维件,很难使图片贴到位,有时须用“长方体贴图”或“球体贴图”功能反复多次调整,而这些“贴图”功能又很难掌握,一动鼠标就要跑得很远,这要很有耐心的调整才能难到位。就这个盘子而言,如对盘底的图案要调整到位,那就击“贴图/平面贴图”功能,并按住Ctrl键激活盘底线圈,就可看到四角带“▲”形的放缩框,将其框住盘底,图案就归正了(见插图3右所示)。接着,再对盘身图案调整到位,方法相同,归正的图示如插图4左所示。最后,对盘上边的圆环图案也调整到位。

至于,盘的边子和盘的背面,如不需要附然后图案,而使之成为本色时,则按住Ctrl键并激活相关的线圈后,再击材质面板的“从选定的对象中删除材质”按钮,即可。
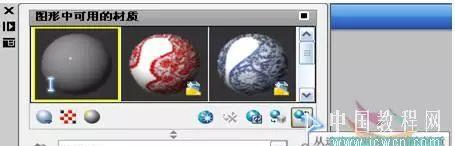
这样设置后,不再给其它的面附任何材质,再执行“渲染”命令,就可渲染出青花瓷盘的效果图如下。附:盘子分面渲染的效果图之一….青花瓷盘

第三,怎样将不同的图片按面分别贴图
如盘中贴“生肖团花”,盘边贴青花,怎么办?答曰:这需要在材质面板中再“创建新材质”,可命名为材质1,接着,在“漫射贴图”中,浏览和选择“生肖团花”的图片文件。这样就有三个材质球了,其参数如图:
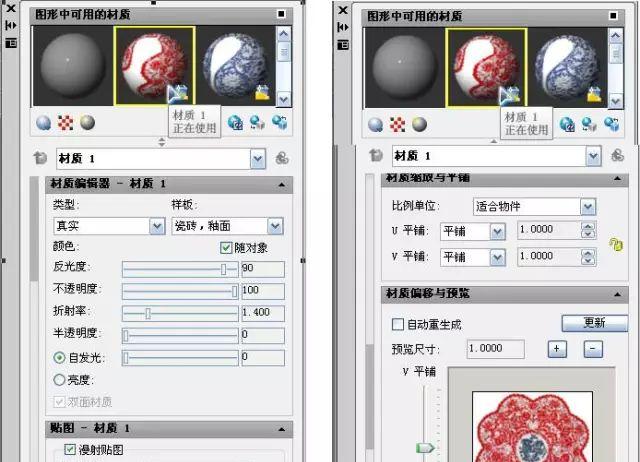
怎样分别赋给盘底和盘上边的圆环呢?上面第二自然段已经阐述,这里不在重叙,仅将图案依次调整归正的截图列下。
1、用“平面贴图”功能调整“生肖花团”图片到盘中归正的截图
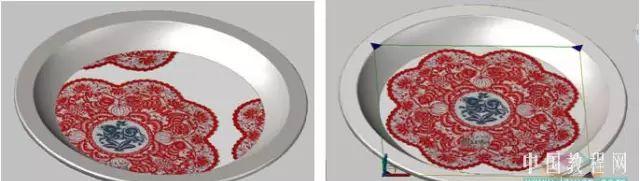
2、用“平面贴图”功能调整“青花”图案到盘上圆环归正的截图
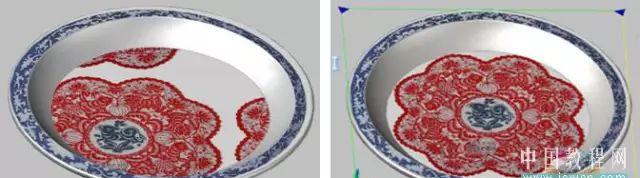
3、用“平面贴图”功能调整“青花”图案到盘身圆环归正的方法类似截图从略。这样设置和调整操作后,执行“渲染”命令,就得出如下渲染图效果:

第四,四种材质的分面贴图
如果欲将效果图二的盘身换为八瓣团花,而盘的边子渲染为黄金色,这样就是四种材质的分面了。这里,就还要创建一个黄色的材质,类型:高级金属;颜色:金黄,反射值宜60左右,高了金属色泽嫩白,低了金属老陈,必要时还需设置反射贴图,不然,会使金属色暗淡。这样渲染的效果图如下:

第五,兼顾纹理贴图和图形底色的凹凸贴图
凹凸贴图一般是浅灰色显示,但是在“漫射”中可以改变其颜色。然而,既要反映改变的颜色,又要兼顾纹理贴图的色泽,那么还要将“漫射贴图”的滑块调整到适当位置,这样就既有图案,又有较为统一的色彩了,参见插图光标箭头处所示:
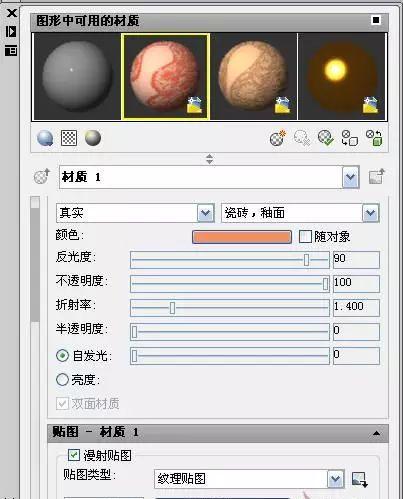
其它材质的参数同前,这样设置后,再执行“渲染”命令,就渲染为赭色压花瓷盘了,如下图所示:

文/中国教程网
视频演示:
有兴趣的同学可以将练习后的效果图发给CAD君后台,我们收到后会在下次推文署名展示!

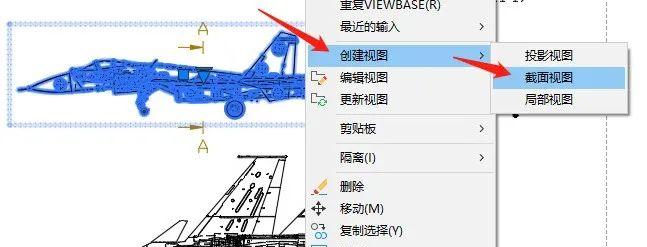 CAD如何一键三维转二维图?
CAD如何一键三维转二维图?
 CAD中如何快速查询周长、面积?第2种方法相见恨晚
CAD中如何快速查询周长、面积?第2种方法相见恨晚
 CAD技巧你们不看,却和我要这个不正经的图纸?[捂脸]
CAD技巧你们不看,却和我要这个不正经的图纸?[捂脸]
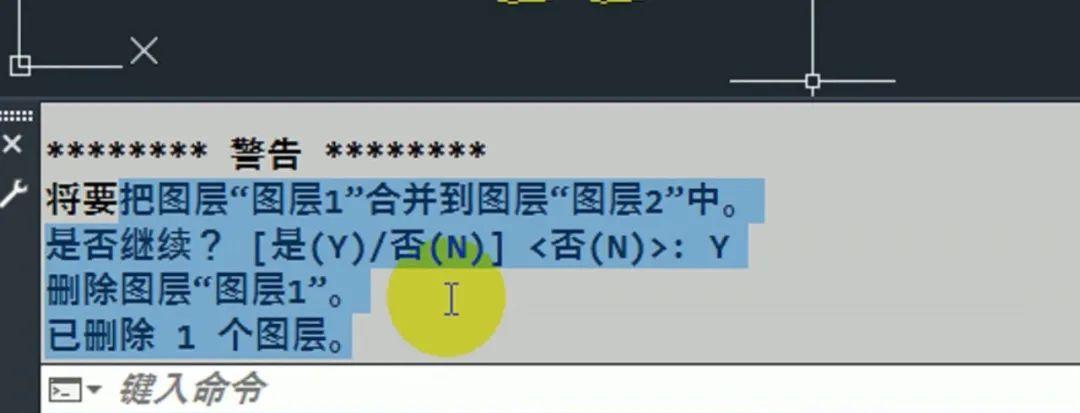 CAD一键合并图层命令,会用的举手
CAD一键合并图层命令,会用的举手
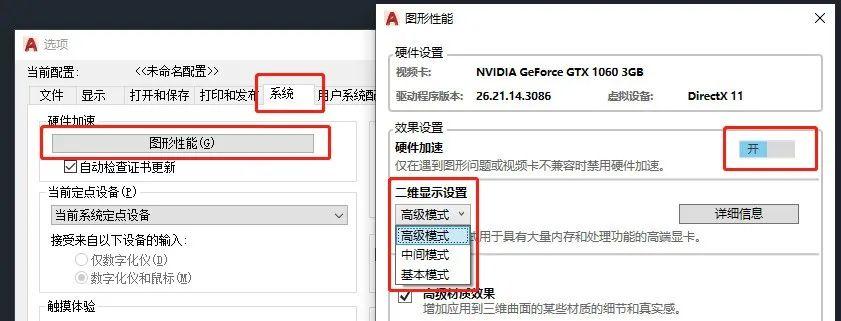 CAD图纸卡慢,99%的人只知道第1种解决方法
CAD图纸卡慢,99%的人只知道第1种解决方法
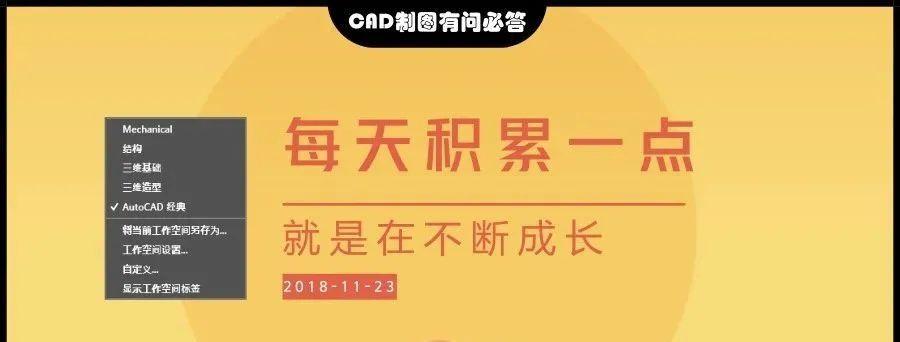 让人跌破眼镜,4步解决高版本CAD切换经典界面,第1步最重要
让人跌破眼镜,4步解决高版本CAD切换经典界面,第1步最重要
 从未见过的CAD一键转word,单位老师傅崩溃了
从未见过的CAD一键转word,单位老师傅崩溃了
 新手学会这鼠标中键的7个用法,CAD你就入门了
新手学会这鼠标中键的7个用法,CAD你就入门了