电脑系统瘫痪了?想要换个新系统?电脑经常死机想重装?很多购买了thinkpad笔记本电脑想要自己重装系统,却总会遇到一系列棘手问题,而这些问题说起来玄乎,但其实原理特别简单,今天快启动小编为大家分享详细thinkpad笔记本重装系统全过程,希望能够帮到大家哦。

一、操作准备
1、备份好桌面上的重要数据。
2、下载u盘启动盘制作工具,准备8g大小的U盘,制作快启动U盘PE启动盘。
3、下载想要安装的系统镜像,存放到快启动u盘中。
二、bios设置操作
(一)设置u盘为第一启动盘的方法:
1、电脑插着快启动U盘启动盘重启,按快捷键让电脑出现启动选项窗口,联想ThinkPad T470笔记本快捷键为F12,如下图所示,在图中可以看到“USB HDD”,但是有用户发现使用这个选项却无法U盘启动,这是因为BIOS中禁止了U盘启动造成的,接着往下看。

2、按TAB键切换栏目“App Menu”,然后选择“Setup”进入BIOS,如下图所示:

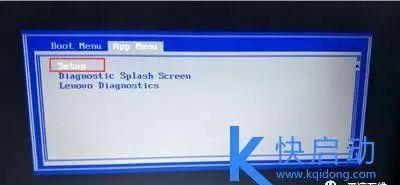
3、在BIOS中,找到“Security”栏目,如下图所示:

4、在Security栏目中,找到“Secure Boot”,如图所示:

5、在Secure Boot中,将“Secure Boot”选项设置为“Disabled”,如图所示:
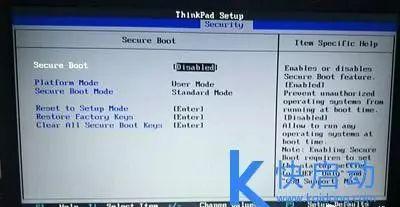
6、然后再选择“Startup”栏目,如图所示:
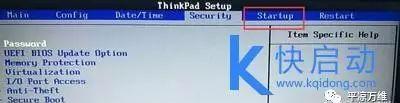
7、在Startup栏目中,找到“UEFI/Legacy Boot”选项,设置为“Legacy Only”,并将“CSM Support”设置为“YES”,然后找到“Boot”,回车进入,如图所示:

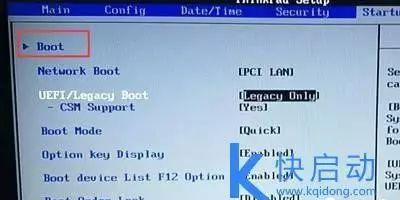
8、在Boot页面中,将带有“USB HDD”字样的选项,通过键盘上的“上下方向键”和“ 号-号”调整到第一的位置,然后按“F10”保存BIOS设置,直接重启电脑即可U盘启动,随后就可进入快启动win10pe中,如图所示:
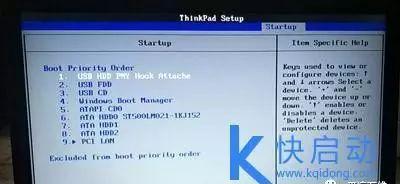
(二)联想thinkpad预装win8或者win10改成win7系统,需要修改bios系统锁定操作
1、开机按F1或Fn F1进入BIOS,在Restart页面,把OS Optimized Defaults设置为Disabled;
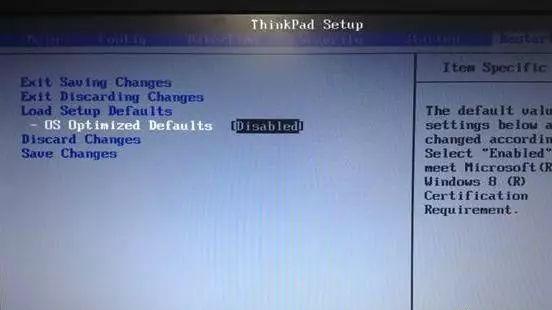
2、按F9加载默认设置,按回车键确认,在Security下把Secure Boot设置为Disabled,按F10保存退出;
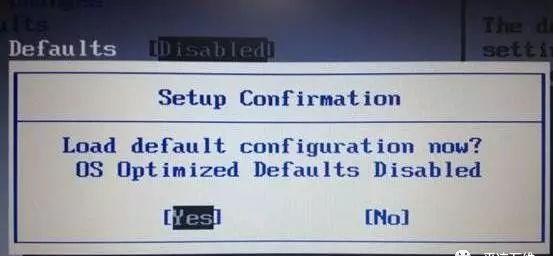
三、重装系统操作
温馨提醒:以下操作方法支持所有的系统安装,大家想要安装什么系统直接下载操作即可哦,以下步骤以安装win7系统为例。
1、修改BIOS之后,在64位win8电脑上插入制作好的U盘,启动后不停按F12、F11、Esc等快捷键选择从U盘启动(不懂启动快捷键可到快启动官网首页底部进行查询)。
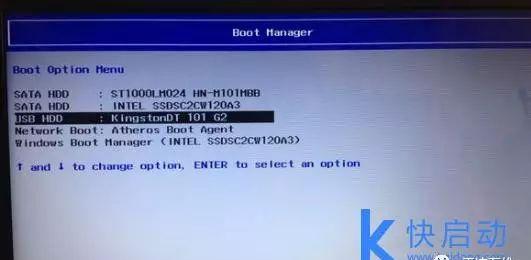
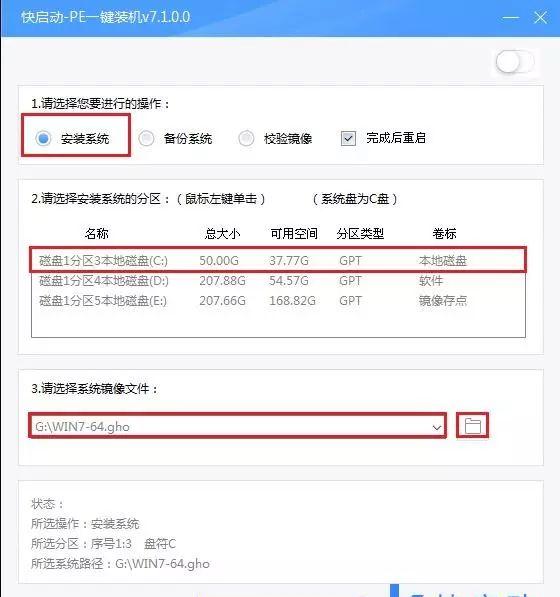
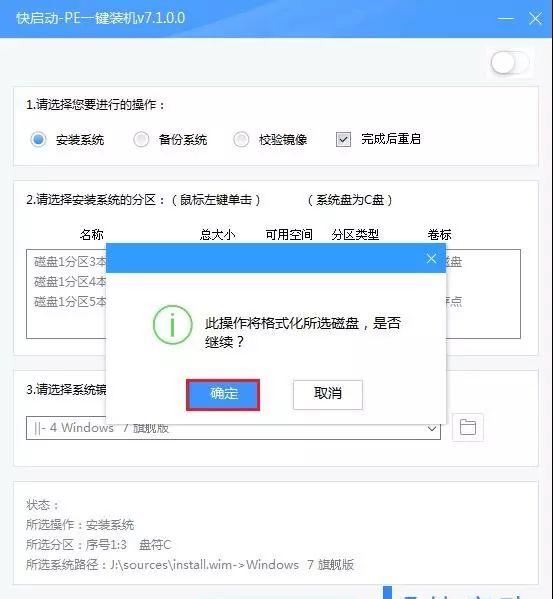
4、随后安装工具开始工作,我们需要耐心等待几分钟, 如下图所示:
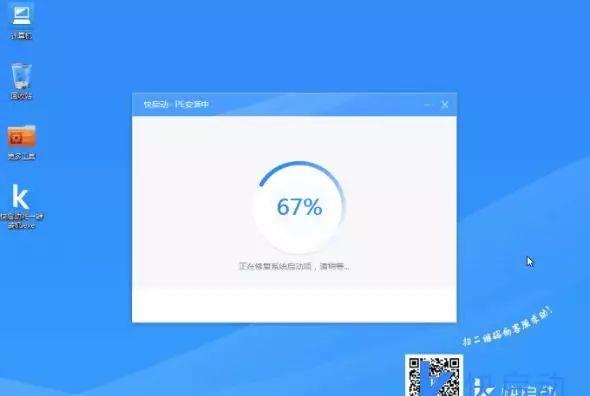
5、此时就可以拔除u盘了,重启系统开始进行安装,我们无需进行操作,等待安装完成即可,最终进入系统桌面前还会重启一次,如下图所示:

以上全部就是thinkpad如何重装系统的所有重要知识点










