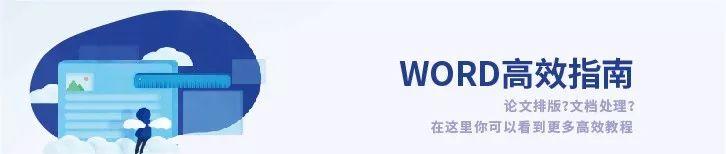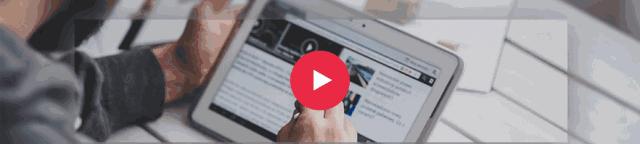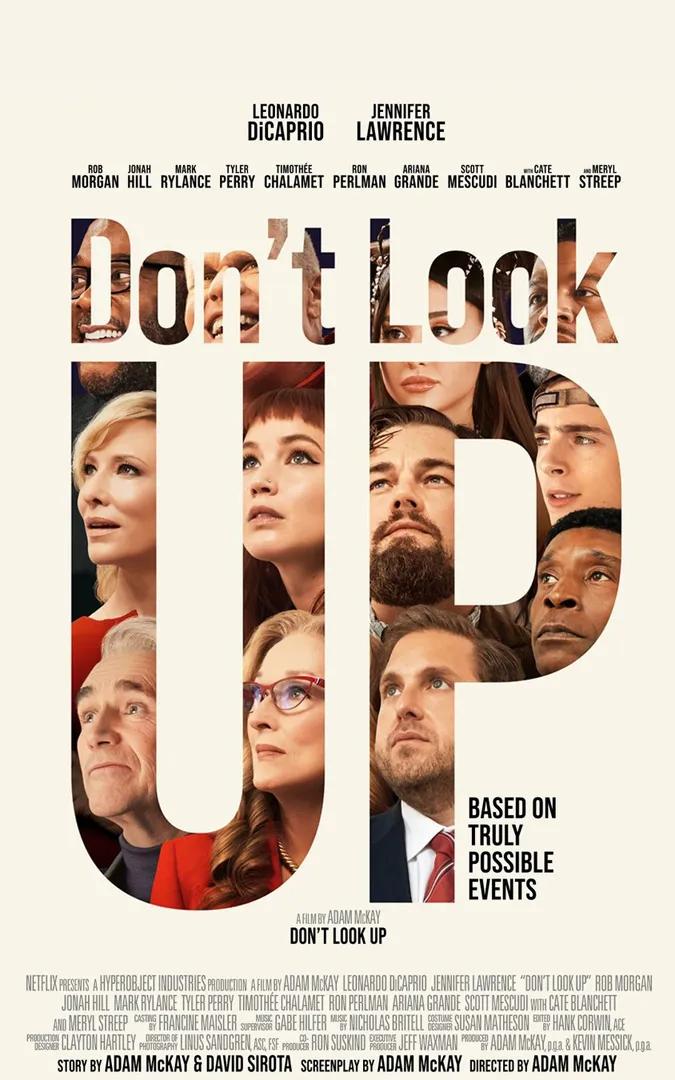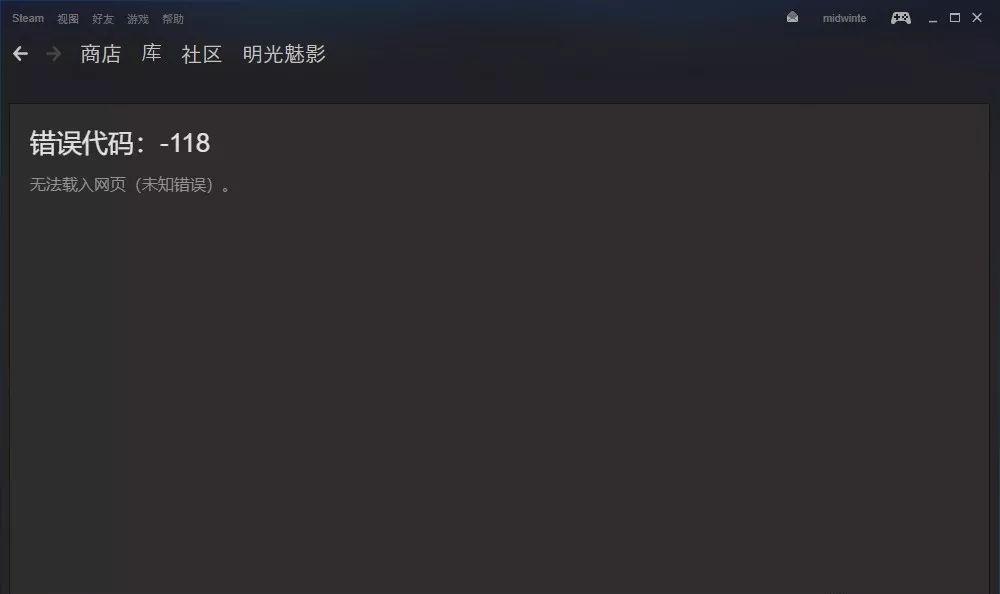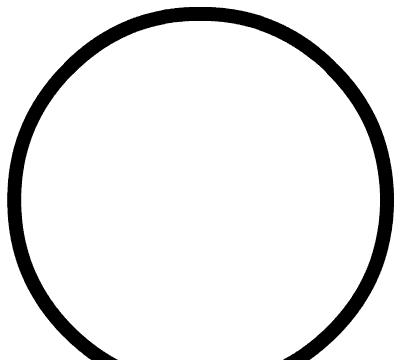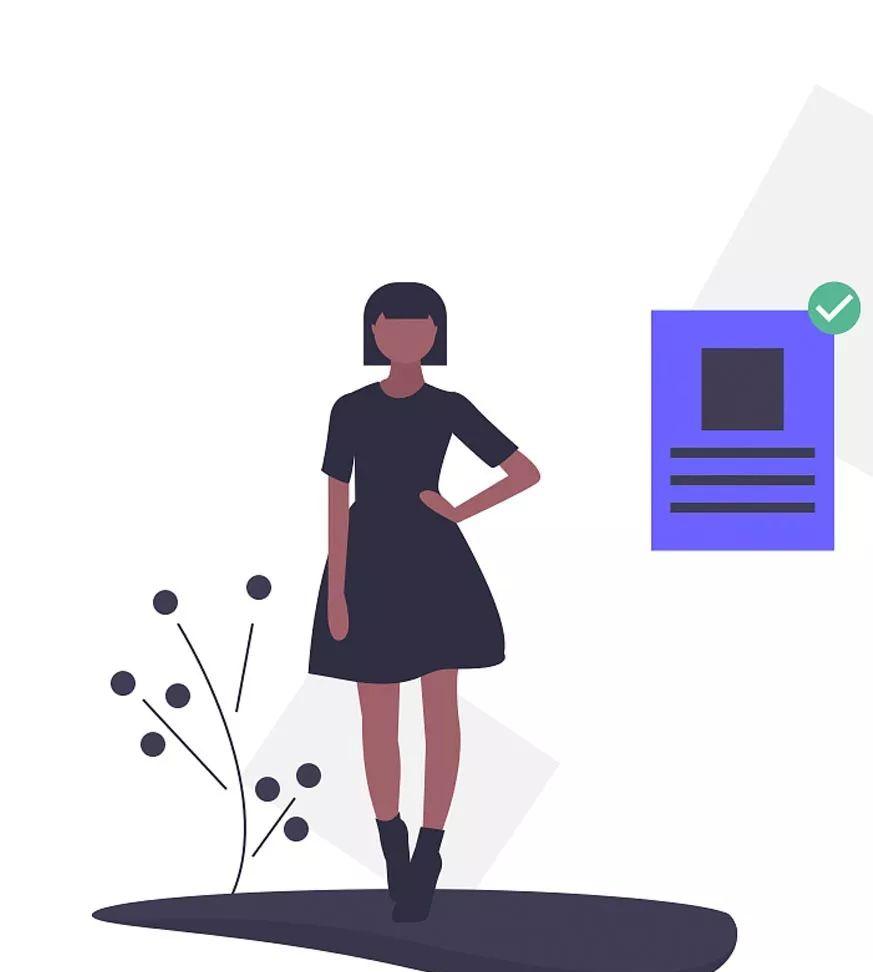
说到便利贴,大家可能会想到我们在文具店买到的纸质便利贴,从高考到职场,便利贴不得不说是一件好东西。
它能够帮我们实现碎片化或者紧急信息暂时记录的目的,只需要一写一撕一贴便完事。
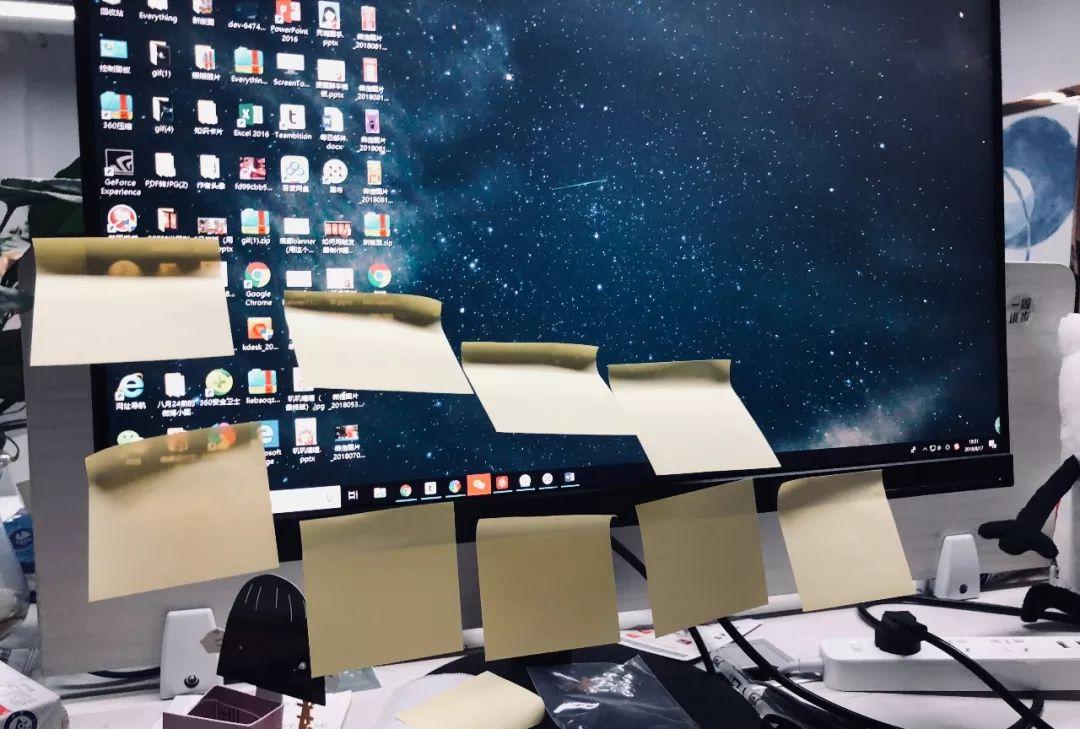
假装便利贴有字
但纸质便利贴本身也有一些不足之处:不易保存。
恰好,无论是市面上的软件还是系统自带便利贴,都可以完美解决这个问题,同时我还整理了一些便签功能的小技巧分享。
01. 桌面便签是什么?
之前写过一些桌面便利贴的软件给大家,包括小黄条,这是一款支持手机与电脑段同步的软件。
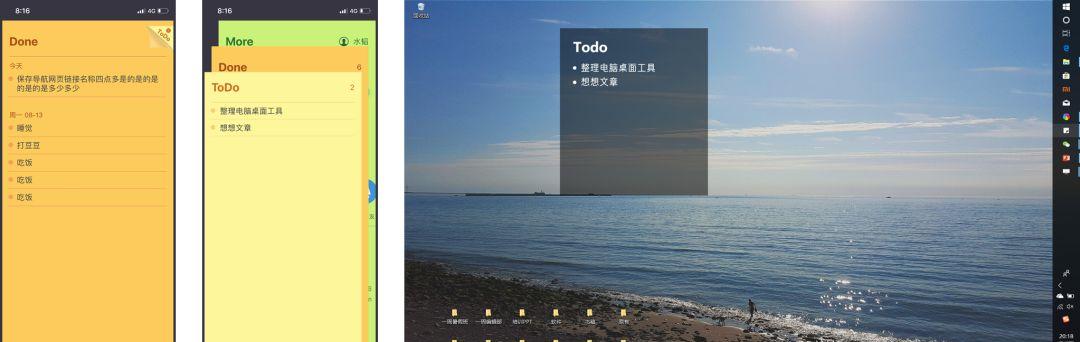
在不同的版本中便利贴的叫法也不用,在Win7电脑上,我们在菜单栏搜索「便利贴」,便可很快找到这个功能部件。
那么在Win10,如果你在菜单搜便利贴,那你一定找不到,因为它已经悄悄改了名字,更改为了「Sticky Notes」。
找到 Sticky Notes 的方法有四个:
① 菜单栏搜索
可以选择打开菜单,找到S开头的文件夹,在最前面就能够找到Sticky Notes,直接打开即可。
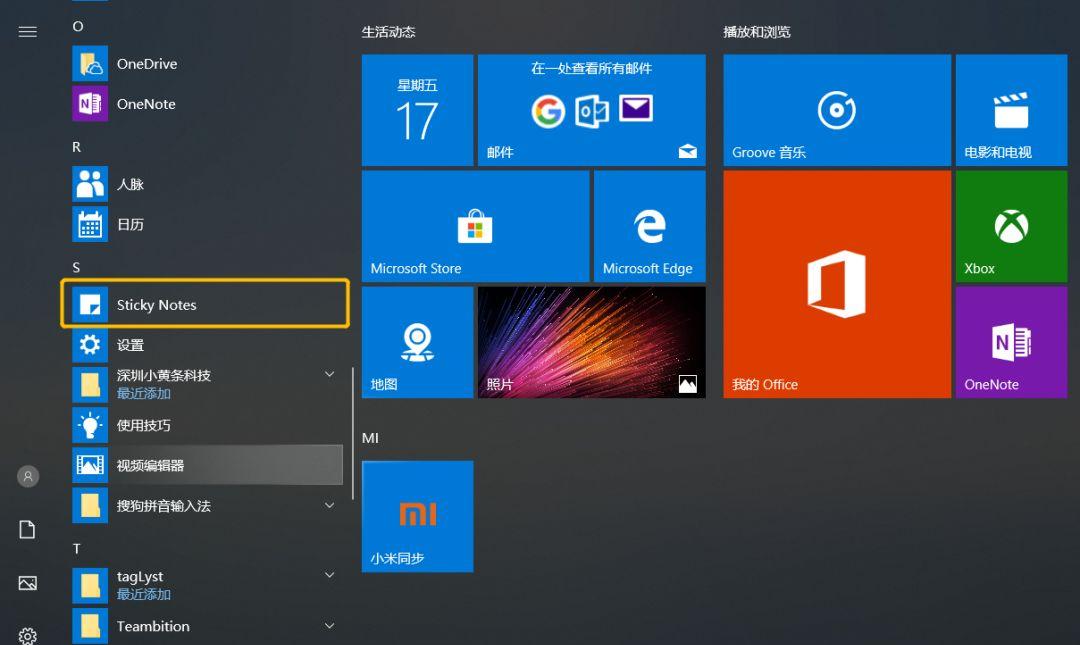
② 微软小娜搜索
进入微软小娜,直接搜索S,即可找到。
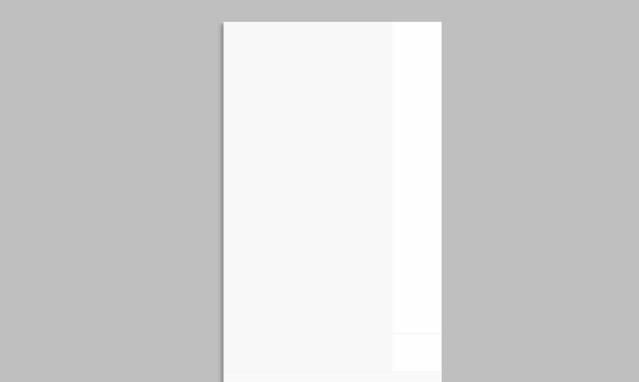
③ win W

④固定在菜单栏底部
当我们找到了Win10里的便签,建议将它固定在底部菜单栏,方便我们在需要用的时候,可以很快找到。
接下来介绍Sticky Notes,主要分两个部分,第一部分是对其基本笔记功能进行介绍,第二部分会结合一些工作常用场景对功能进行介绍,都是一些个人使用的习惯的总结。
02. 基本笔记功能
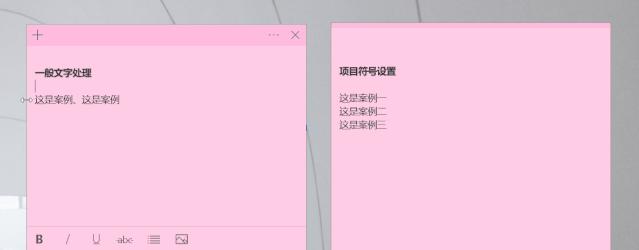
②新建笔记
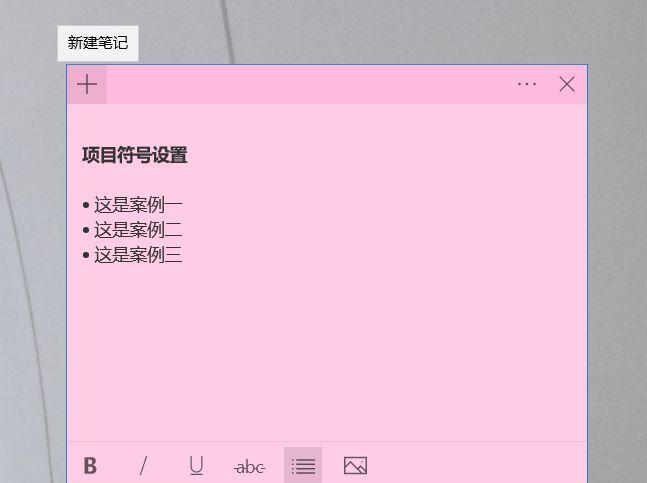
③插入图片
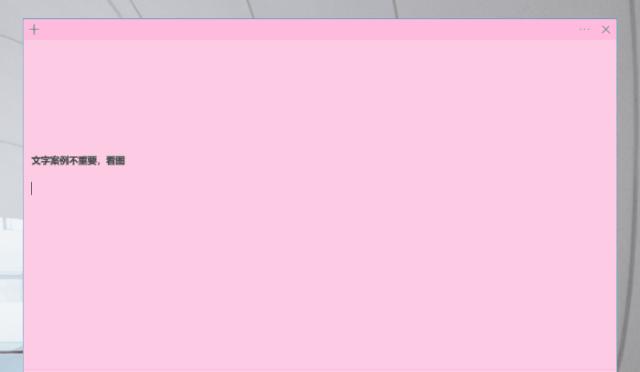
如果想要查看大图,可以双击大图,即可实现滚动查看的效果。
④ 调整颜色
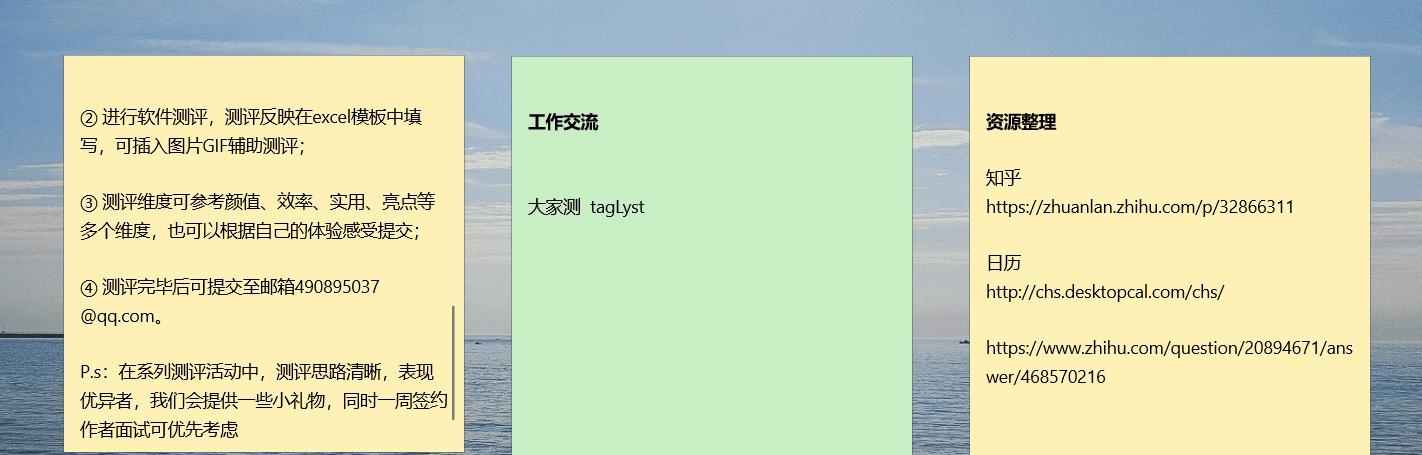
⑤ 搜索笔记
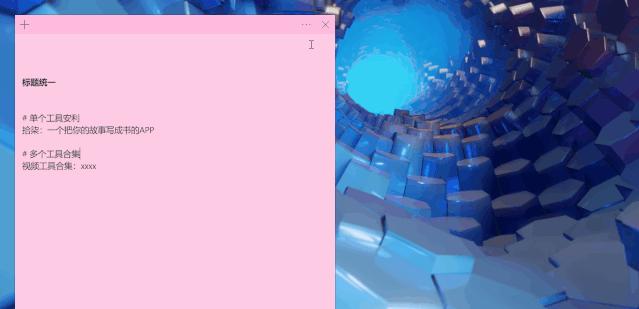
我们在顶部搜索栏直接输入关键词即可找到相关的笔记,这样子就不用担心笔记太多找不到笔记的问题了。
⑥ 快捷键
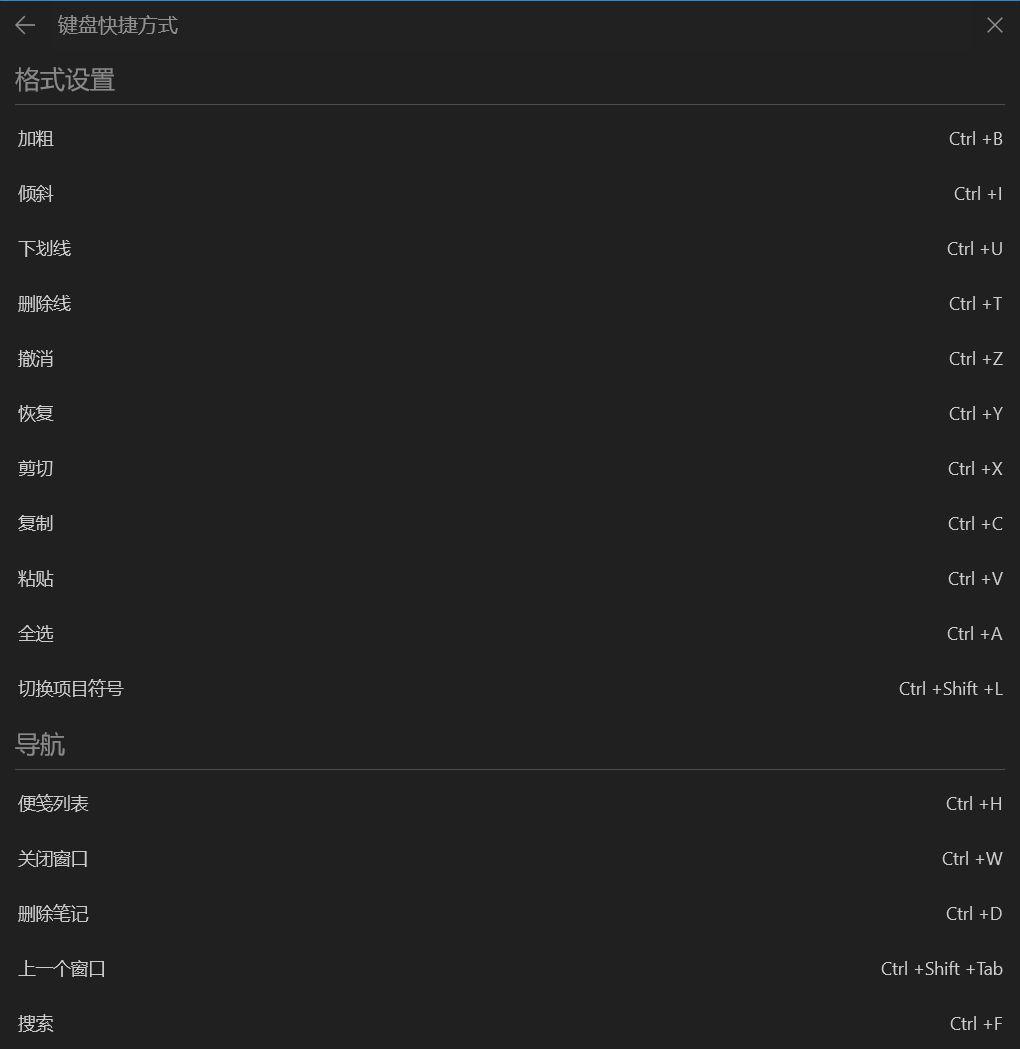 掌握几个常用的,会大大提升效率
掌握几个常用的,会大大提升效率
03. 进阶笔记功能
上一部分,为大家介绍了Sticky Notes的基础功能,接下来分享一些比较实用的功能,会结合一些炫酷的介绍和实用的场景。
①暗夜模式
黑夜模式,是当前很多软件APP都会添加的一个功能,作为深夜加班人群更是对黑夜模式十分喜欢,在Sticky Notes的设置中,我们可以将界面调整为夜间模式。
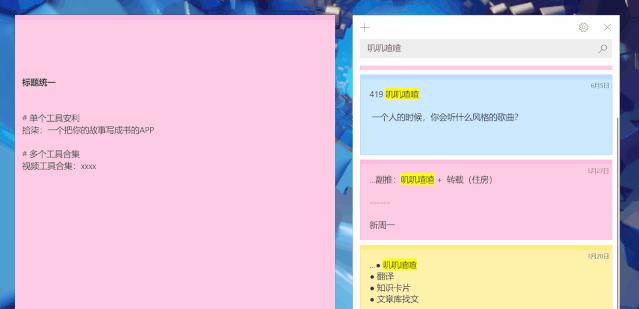
说实话,第一次设置的时候真的帅到我了
我们在默认模式下对标签设置的颜色,在夜间模式里变成了顶部色条标注,显然高级了不少。
亮度模式 vs 夜间模式
②笔记同步
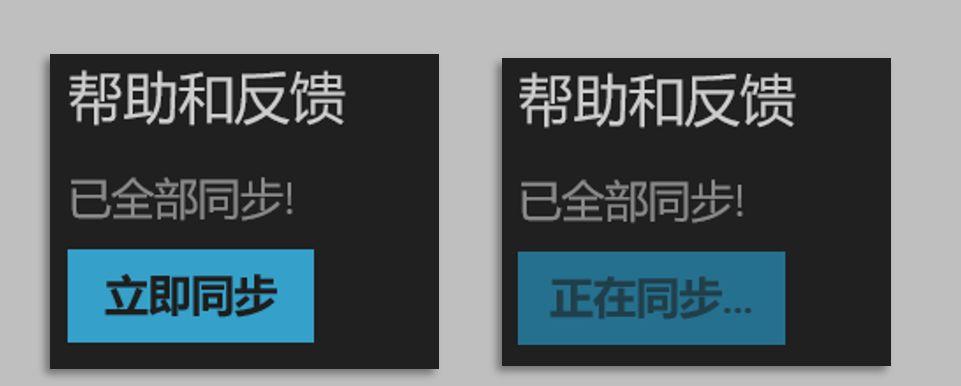
③Win W勿扰模式
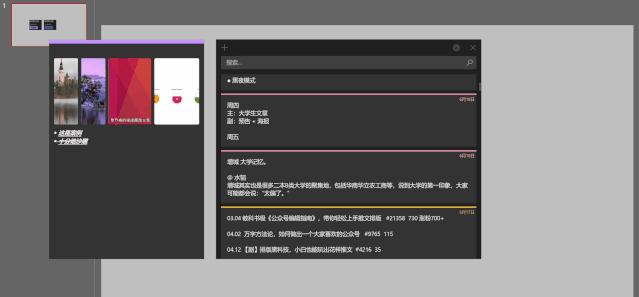
如何我们想要在高强度集中处理便利贴信息的情况下,可以进入Windows lnk工作区,选择便笺。
我们会发现,便利贴以外的所有窗口都被藏在了一层黑色透明蒙板下面,这时我们就可以集中精力处理标签了。
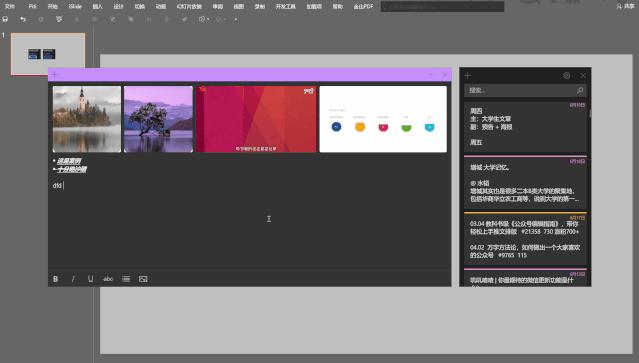
④信息储存库
每天工作的时候,常常会一边自己上网收集信息,同时接受别人的信息,各种冗杂的信息袭来难免有时会忘记,这个时候我们可以利用Sticky Notes,将我们收到的信息暂时储存在桌面上,也是一个很好地运用。
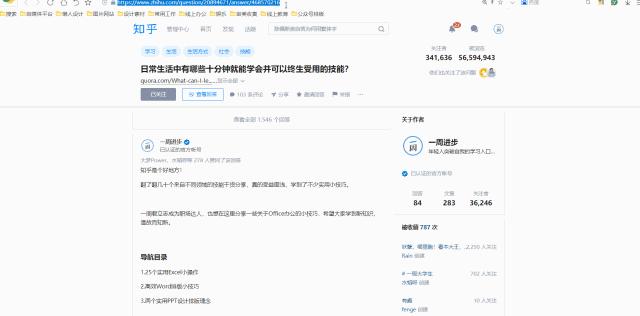
⑤ 新建桌面
除了勿扰模式,我们甚至可以为它新建一个桌面,保证标签记录与处理的界面与其他软件窗口保持区分,这样子也有利于我们更好的记录与整理。
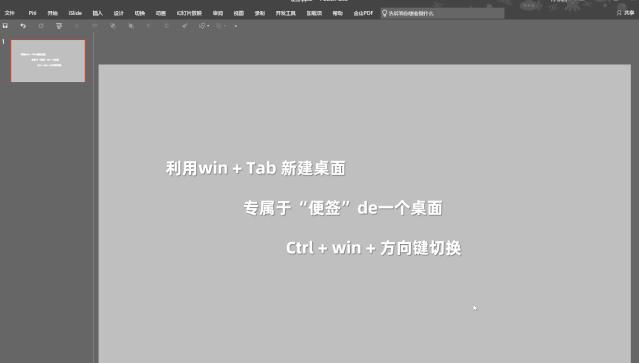
04. 写在最后
文章最后,做个总结。
这是一篇比较简短Windows小工具运用的文章,市面上关于桌面便利贴的软件其实很多,各有各的优点,大家可以挑选自己的习惯。
如果只是简单的笔记记录,Win10自带Sticky Notes已经可以满足日常需求了,这时候便不再需要借助其他工具。
于我而言,好工具的标准永远是:适合自己的,够用就好。
分享完毕,希望有助~