文章目录
ISO 和 GHO 的区别
如何下载正版 Win10 系统
U 盘制作工具
1、准备一个 U 盘
2、下载安装微 PE 工具
3、拷贝装机文件到 U 盘
PE 工具箱重装 W10 系统
如何激活 Windows 系统
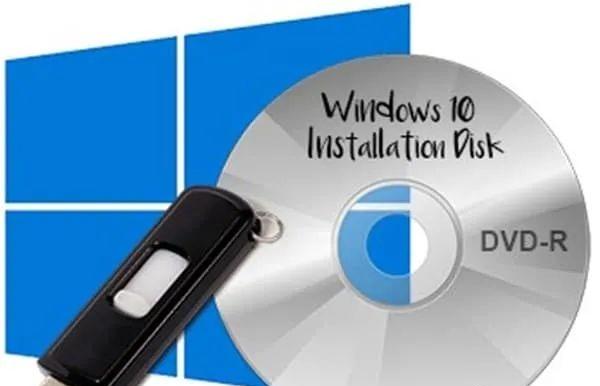
建议:请先完整看一遍文章再操作,特别是老机重装前,先找到老版本的产品激活密钥保留起来。
那天电脑又莫名其妙丢失了一个文件,结果进入不了系统了,果然网上买的重装盘,水太深了。
很久以前在网络上买的老毛桃重装 U 盘,每次装完系统,都能杀出一堆病毒,捆绑了 360 一大堆有的没的,还恶意篡改你的浏览器主页,看着就烦,花钱买罪受。
之前朋友重装的时候发现网上很少有系统盘卖了,都是远程教你怎么制作重装系统盘。因为经常要重装,所以觉得还是自己学习一下如何制作个纯净版的 windows 系统重装盘吧。
制作前我们先来明确几个相关的镜像文件名词定义。
ISO 和 GHO 的区别
系统镜像文件:类似一个系统 ZIP 压缩包,可以被特定的软件识别并可直接刻录到光盘上。在镜像文件中可以包含更多的信息。比如系统文件、引导文件、分区表信息等,这样镜像文件就可以包含一个分区甚至是一块硬盘的所有信息。
GHO:用 ghost 软件制作的,是系统、硬盘、分区的的克隆镜像文件,可用 ghost 程序恢复系统或整个硬盘。利用 gho 文件直接克隆一个系统(有驱动兼容性和垃圾文件的问题),GHO 是用来还原备份的内容的。Ghost 的刻录仅仅是将镜像文件本身保存在光盘上,而通常意义上的刻录软件都可以直接将支持的镜像文件所包含的内容刻录到光盘上。
ISO:是用刻录软件制作的,是光盘的映象文件,利用 iso 文件可以全新安装一个系统,就是太费时费精力,ISO 是用来刻录可启动光盘的的文件,只有刻录时可用。
用 iso 文件安装系统:最好的办法是找台刻录机来把这个 iso 文件刻成一张系统安装盘,或者直接改 ZIP 后缀后用 winrar 把这个 iso 文件解压到一个文件夹,注意 iso 文件解压要放在 FAT32 和 EXFAT 格式下才行
ISO文件就相当于一张光盘,可以用虚拟光驱,还可以刻碟,文件里面可以包括 GHO 镜像。而 gho 则是某个硬盘或者某个硬盘分区的备份文件,只能用一键 GHOST 导入安装系统。gho 文件也可以用虚拟光驱制成 iso 文件。
网上能找的的 Windows 系统盘都是 ISO 格式封装,主要有两种:
纯净版系统:名称类似 cn_windows_10_ultimate_x86_XXX_x-XXXX.iso,名称中没有 gho 字样,此类系统盘为正常安装版系统,解压是没有 gho 文件的。
Ghost 版系统:名称类似 XX_Ghost_Win10_X86_XXX.iso,名称中有明显的 Ghost 字样。此类系统是基于 Ghost 程序来安装系统的,解压后可以找到 gho 文件。
老司机看到上面马上就能 GET 到,找系统文件还是找 ISO 的好,虽然 GHO 很方便,一键恢复速度很快,但是真的被无良者植入了好多木马和病毒,或者被植入了合作的软件, 总之要找到一个良心的 GHO 纯净文件才是关键
如何下载正版 Win10 系统
明确镜像文件的概念后,你知道了 ISO 的纯净性,你需要得到一个纯净版的 WINDOWS 系统才不会感染病毒。
其实大家都知道去官网下载正版系统,我之前去下载过,真的很难下,所以很多人都找了第三方下载。靠谱的第三方太少了,各种捆绑篡改,这个还算好的,加个木马问你怕不怕!
当然还是会有纯净系统的第三方下载,这里不作推荐的原因是,就跟爱会消失一样,本来靠谱的第三方万一改天恰烂钱了,挡也挡不住,所以还是教你如何下载官网正版才是王道!
如果你非要第三方下载的话,那这里有个判定第三方是否靠谱的准则,主要是看文件大小,如果大于官网的文件,那说明你从第三方下载的不安全,肯定塞了点料进去。
(记得从第三方下载的话,先安装一个迅雷,然后点磁力下载,就会转到迅雷下载。)
微软官方并没有直接提供 Win10 的 ISO 镜像下载,而是借助官方 Media Creation Tool 工具来制作 U 盘下载 Win10 ISO 镜像的,但这个方法太慢了,博主经常等了个寂寞还没成功。据说还不能选择系统版本,放弃!
如果你严格按照我下文的操作步骤是肯定可以的,如果不仔细看文偷懒的同学,后面就此问题咨询博主,本人是不会作答的。
以下安装都以 WIN10 为例,微软 2020 年 1 月 14 日已经终止对Windows 7的支持,继续使用恐怕有安全威胁,老的系统我都不作推荐了。
如果想要下载官方的系统,必须从手机端打开官网下载 ISO 镜像文件,这种方法就是需要把下载下来的文件再传到电脑。(IOS 手机下载下来的系统在”文件”APP 里,或者去下载项找找,输入搜索就可以搜到这两个项目。)
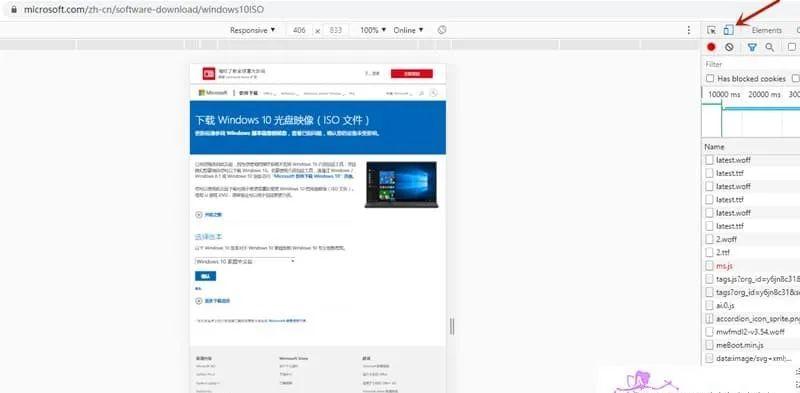
W10 最新版本名为 W10 May 2020 Update,版本号是 2004,代号为“20H1”,MSDN iso 镜像已经于 2020 年 5 月发布,老版本比如版本号 1607 是 2016 年发布的,1703 是 2017 年发布的。
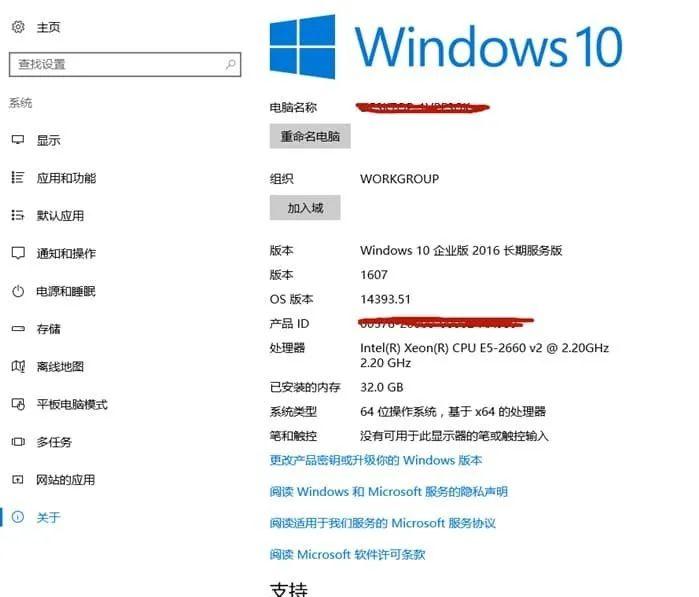
最新正版 W10 版本的 64 位文件大小为 4.9G (实际下载下来 4.89G),对安装 W10 家庭版和专业版都有效。如果你只用家庭版本,就下载另外一个 4.58G 大小的家庭 HOME 版就可以了。
专业版比家庭版,多了获得加入域、群策略管理、BitLocker(全碟加密)、企业模式 IE 浏览器、远程桌面、Hyper-V 客户端(虚拟化)、加入 Azure 活动目录、浏览商业用品商店等功能。
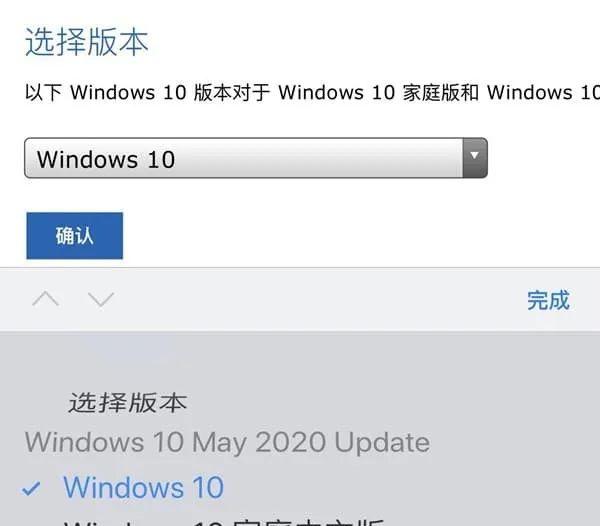
注意:如果你不确定自己的电脑是几位的,可以在桌面上找到计算机/此电脑,右键点属性,可以查看你的系统是否被激活、系统类型,已经是多少位的操作系统。
补充知识:教育版和企业版不零售,不仔细说了。
Win10 TLSB:是 Windows10 企业版的精简版本,ltsc 继承了 ltsb,精简版本会缺少很多新功能,例如没有应用商店、没有 Edge 浏览器,没有 cortana 等。
U 盘制作工具
有了系统,接下来需要找到一个纯净的制作重装盘的工具了,这种第三方的系统镜像文件可以导入制作 ISO 文件,来制作系统启动盘。
官方的 U 盘制作工具没法用,而有些人会采用 Rufus 这个第三方工具,据说是纯净的,我没用,因为一个 U 盘只能制作一个系统启动,我喜欢多系统安装,所以我选了另外一款纯净的微 PE操作。
什么是 PE 系统?
Windows 预先安装环境(Microsoft Windows Preinstallation Environment),简称 Windows PE 或 WinPE。其实就是一个轻量版的 Windows 系统,体积比较小,可以将其直接写入 U 盘(或刻录在一张光碟上)。
PE 是单独的维护系统,即使电脑本身的系统坏了也可以通过 pe 来启动电脑,可以重装系统、数据备份、硬盘分区格式化、更改电脑密码、检测硬件等。一般电脑维修人员使用其查找故障,也是重要的装机工具之一。
深入研究后,发现其实不用 PE 工具也可以写入 ISO 文件到 U 盘。之前的老电脑只有 BIOS 的 Legacy 启动选项,启动读取的是扇区,因此必须用其他软件写入 U 盘。
而现在的电脑同时支持 UEFI 启动和老旧的 BIOS 的 Legacy 启动,UEFI 启动时,主板打交道的是文件系统,从 EFI 分区里寻找.efi 文件进行引导,因此直接 ISO 文件解压即可。
Windows 对镜像 Win8 以上的系统提供 EFI 原生支持,Windows 7 需要补充 EFI 文件夹里的内容才能从 EFI 里启动。如果你装的是 WIN8 以上的系统,可以直接解压 ISO 镜像文件到 EXFAT 格式下的 U 盘中制作启动盘即可。
但直接解压 ISO 制作启动盘装,最大的问题是现在的新系统不能直接安装在 mbr 分区上,但是很多电脑的硬盘就是 mbr 分区,除非删除分区重新创建分区,这样会导致文件丢失。而且只能启动一个系统,多余要装多系统就不方便了。
所以说老机型和老系统重装还是需要 PE,用 pe 的一大好处是可以把系统直接装在 mbr 分区,还可以转移 C 盘文件;另外 PE 一般都是 U 盘里有多个系统 iso 文件才用的,比如我的 U 盘里有 win7、win10 等好几个 iso 镜像。
有些人不喜欢 PE 装系统,嫌弃不纯净;而有些人认为直接把系统刻在 U 盘里面当启动盘太占空间了,而 PE 不但灵活方便,还可以拯救崩溃的系统。
虽然直接制作系统启动盘是最为快捷的装系统方式,但直接 ISO 安装并不比用 PE 有更多优势,只能说好用纯净的 PE 不多而已,只要能找到纯净版,用什么不是用呢?

以上所有概念都清晰后,有了正版系统和制作 U 盘的工具后,就可以开始进行系统重装盘的制作了。
1、准备一个 U 盘
制作 U 盘启动过程中会格式化(删除数据)你的 U 盘,记得重要文件先移动到其他盘。
U 盘带 USB3.0 接口,可以向下兼容低版本接口,建议用 10G 以上的 U 盘,如果要装双系统,那需要 20G 以上了。正好手头有个 32G 的爱国者,没有的自己上某宝搞一个,不要买太差就行,反正就是做个系统盘。
注意:PE 支持 USB3.0 接口(3.0 接口是蓝色的)和 NVME 接口,但有些老的 U 盘和系统镜像文件并不支持。所以 U 盘有的只能插在机箱后面才能识别,前面板不行,
如果在带 NVME 和 USB3.0 的新机器上装老系统 XP、WIN7,出现蓝屏或键盘鼠标不可用的话,最好把 U 盘插到台式机后面的 2.0 的 USB 接口。
2、下载安装微 PE 工具
网上看了看,说微 PE很干净没有捆绑,文件大小 220M 左右,进入官网选 2.1 版本的 windows 64 位下载,然后用这个工具制作 U 盘系统安装环境。也可以进入订阅号“黑科技娃娃”回复消息”PE“,找到64位 PE 工具百度云盘链接。
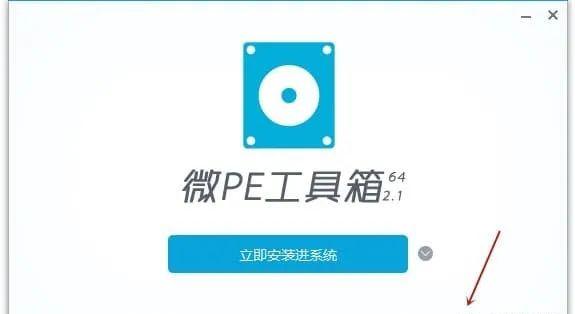
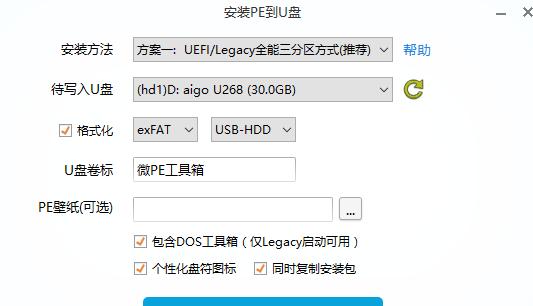
课外知识:windows 下的文件格式
exFAT 格式:最适合 U 盘的,它是微软为了闪存设备特地设计的文件系统。
NTFS 格式(日志式):针对机械硬盘,支持大容量文件和超大分区,它会对硬盘的读写操作做详细的记录,而闪存储存芯片的读写次数是有限的,若使用该格式就会让闪存造成很大的负担和伤害。
FAT32 格式:兼容性好,但不支持 4GB 以上的文件。
SSD 和 U 盘同为闪存,但 SSD 还是用 NTFS 格式为好!
3、拷贝装机文件到 U 盘
制作好启动盘后,把 ISO 文件拷贝到装好 PE 的 U 盘中,再下载一个驱动精灵软件网卡版,是为了安装缺失的驱动, 放到已制作好的 U 盘。如果你觉得还需要其他的装机文件,也可以一并放入。
微 PE 优盘内的 PE 系统存储于不可见的隐藏分区,隐藏的分区叫 EFI 分区,肉眼不可见。系统 ISO 镜像文件和其他你需要拷贝的文件存放于可见区,这些可见的内容是可以随意删除和替换的,即像普通 U 盘插入可见。
其实到这里已经算制作好系统重装盘了,你可以根据下面进行系统重装了。
PE 工具箱重装 W10 系统
在重装系统前,如果是老机重装 C 盘的话,先查看下原系统是什么版本的。
在桌面上找到计算机/此电脑,右键点属性,直接查看系统用的是什么版本,还有基本操作系统情况。
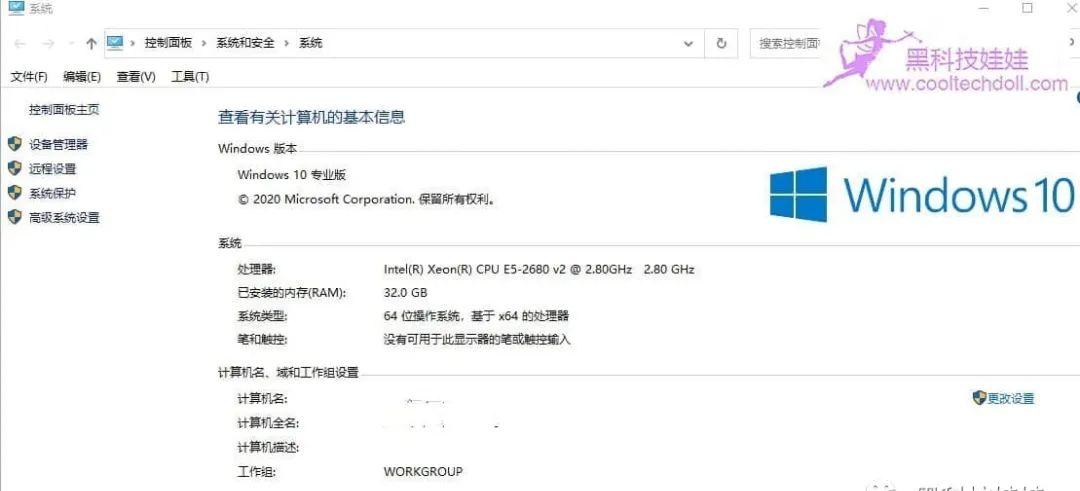
然后开始按照下面步骤重装系统。
1、设置 U 盘启动
此 PE 的 U 盘不是能够一键安装的系统安装盘,需要在开机时,选择从 U 盘启动进入,而不是在正常运行的系统下使用。
搞清楚 UEFI 和 Legacy 的两种 U 盘启动方式区别很重要,现在市面上的很多新机型,都是 UEFI 和 Legacy 共存的。老机器只有 Legacy 启动。以不同的启动方式进入 PE 之后,看到的启动界面和后续的操作并不完全相同。
两种 U 盘启动方式:
UEFI 启动:硬盘分区表为 GPT 。UEFI 模式启动是寻找 FAT 分区上的\efi\boot\bootx64.efi 文件来运行。新的 UEFI 运行流程为:开机 -> UEFI 初始化 -> 引导操作系统 -> 进入系统
Legacy 或者不带 UEFI 开头 :硬盘分区表为 MBR,老电脑一般都是以这个方式启动。Legacy 模式启动是 BIOS 将硬盘第一个扇区读出来运行。传统的 Legacy 运行流程:开机 -> BIOS 初始化 -> BIOS 自检 -> 引导操作系统 -> 进入系统
所以来说,新的 UEFI BIOS 开机要更快一点。一般新电脑用 UEFT 启动 GPT 分区这种格式,装 GHOST 后让你选引导盘的时候不要选择 C 盘,选择那个 1 两百兆的看起来没什么用的盘,不太方便。
老电脑用 L 搭配 MBR 分区模式,可以 GHOST 系统,比较方便。win7 只能用 mbr 分区,所以 WIN7 以上的系统才可以用 UEFI 和 GPT 这种模式。如果 GHOST 安装认不到盘,那就是引导有问题
MBR 和 GPT 的区别:
GPT :
新型分区表类型,GUID 格式,需对应 UEFI 启动,支持快速启动,可以无限分区,支持 2TB 以上硬盘。如果你想跑多系统,gpt 没有限制。
MBR:
传统分区表类型,需对应 Legacy 启动,旧机器上比较常见,看见逻辑分区什么就是代表 MBR,最多支持四个主分区,最大支持 2T 硬盘。
GPT 和 MBR 是磁盘分区的两套标准,两者在速度方面没有区别,主要区别在扩展性和安全性。
如果你想要用 GPT UEFI 的方式重装系统,所以如果你的硬盘还是 MBR 分区,那么务必将硬盘转换为 GPT 分区,只要不是很老的使用 MBR Legcay 模式电脑外,其他基本都是 GPT UEFI 模式。
可以通过分区工具查看硬盘类型,从当前硬盘的分区表类型判断机器之前是哪种方式启动。
在 Pe 里用diskgenius 专业版可以无损数据转换你的磁盘分区类型,比如 MBR 转换为 GPT,DG 对未分配空间有建立 EFI 分区功能,而分区助手没有。
如果是全新硬盘,傲梅分区助手也是可以初始化为 GPT 硬盘,分出 EFI 分区的,但 GPT 无损方面实测没有 DG 做得好,改区就只能重装了。
看到很多人转换了分区格式纷纷翻车,为防止意外,我就没改,用 LEGACY 和 MBR 的方式重装的系统,反正也就是开机速度快那么一点而已,没有足够的诱惑力需要我一定改分区格式。
搞清楚上面的问题后,接下来可以使用安装好的 PE 优盘操作了。
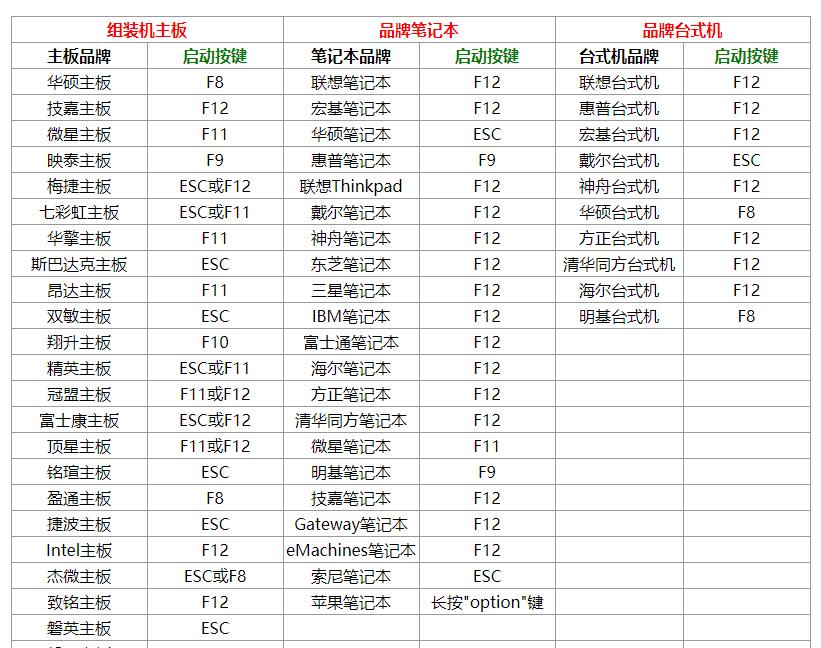
以我的机子为例,不停按启动键Delete ,进入 BIOS 的 BOOT,然后在启动项列表中用方向键选择 U 盘所在选项,U 盘一般会带 USB 字样或是品牌名,我选了Legacy 启动,即第三项后 F4 保存退出,接着进入 U 盘的 PE 菜单选择界面。
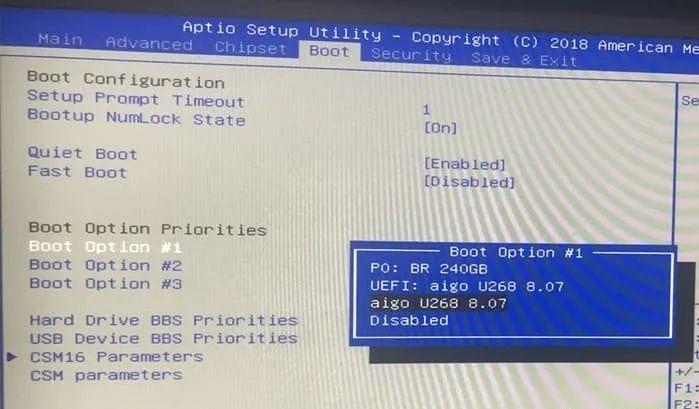
2、原生安装 Win10 系统
通过 U 盘启动,选择第一项微 PE 工具箱进入,PE 下的盘符顺序和本地系统内可能不同,不要弄错了。
下面是属于直接原生安装 ISO 系统的方式,你也可以采用 Windows 安装器的方法进行系统安装,当然如果你不是 ISO 文件,是 GHO 文件的话,又有另外的安装方法,感兴趣的话可以进入微 PE 官网查看教程,这里不展开了。
第一步:将要安装的系统 ISO 镜像挂载为虚拟光驱
找到之前复制到 U 盘内的 W10 镜像 ISO 文件,选中 ISO 后按右键选择装载,或者直接双击 ISO 文件,该 ISO 就会被挂载为一个新的虚拟光盘驱动器。它会显示在“我的电脑”里,并且有一个盘符,如图。
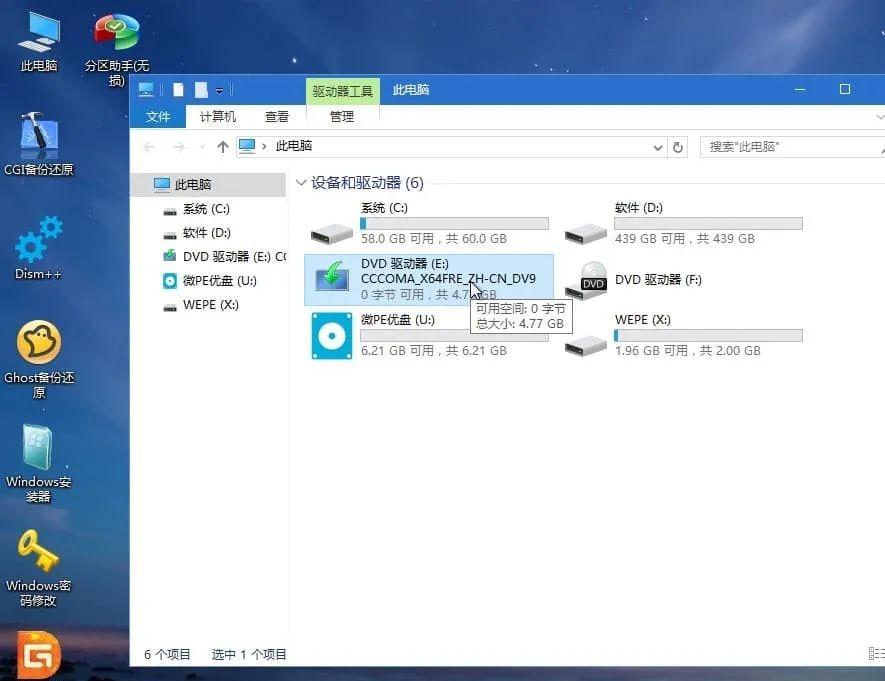
第二步:运行 Windows 安装程序 Setup.exe 一步一步开始安装
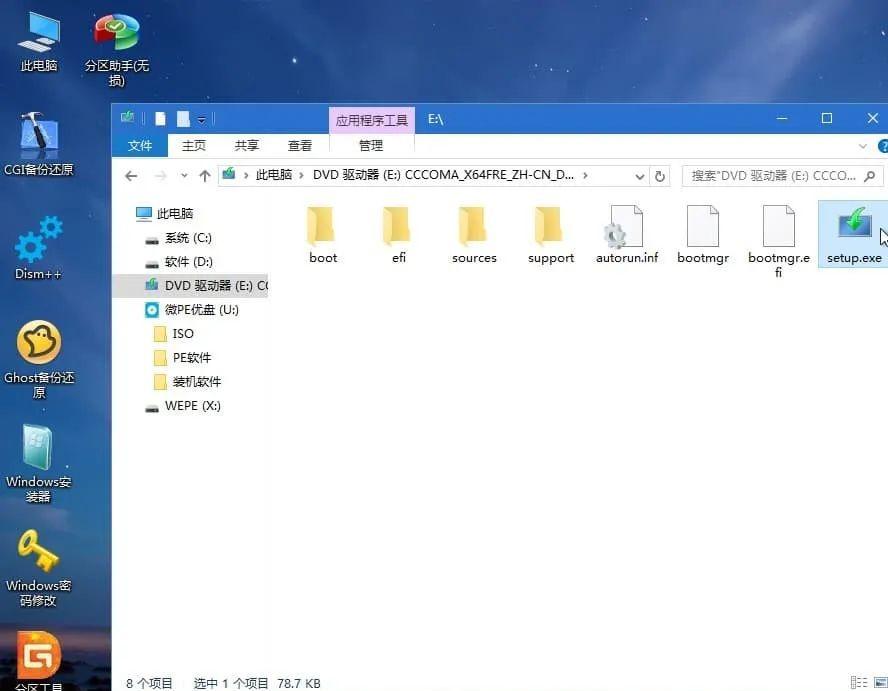
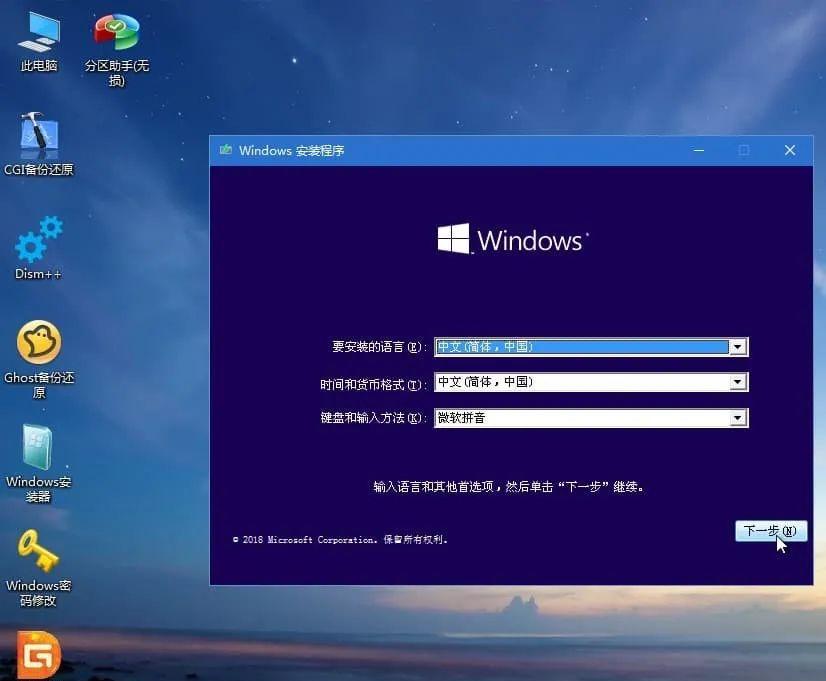
先不要输入产品密钥,这里选择“我没有产品密钥”。
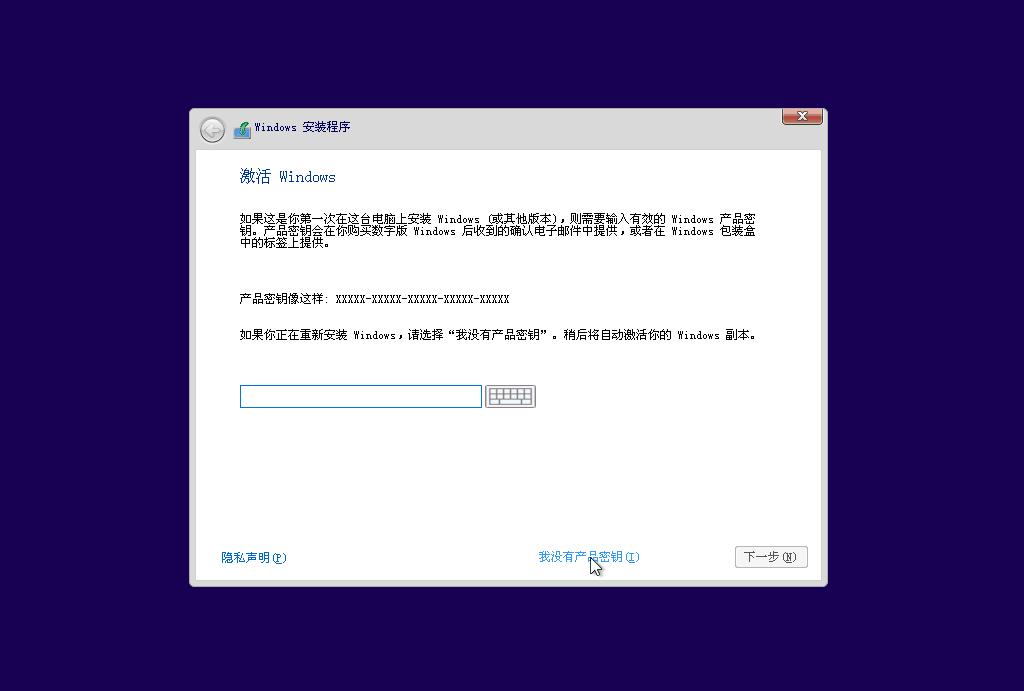
因为我下载的 W10 版本适用于家庭版和专业版,如果你是新机子,建议选择 W10 专业版。
老机子的话如果是 WIN7 话,可以选择 W10 专业版。如果你之前的老机子是 W10 家庭版的话(一般笔记本厂商喜欢预装 Win10 家庭中文版。)如果选了专业版,装完系统后联网可能不会自动激活密钥,奇怪的是我之前装的是企业版本的,结果我重装了专业版,也激活了。
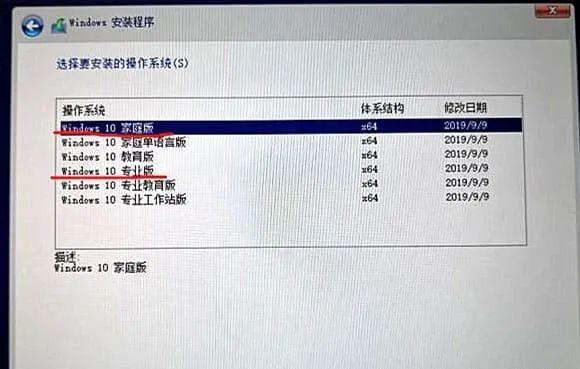
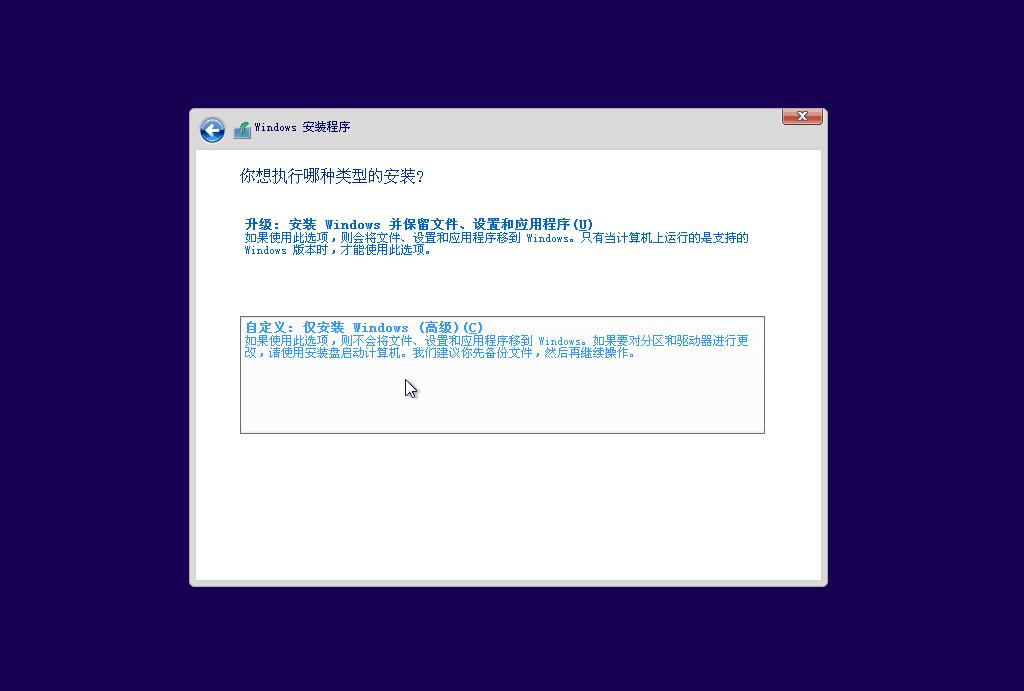
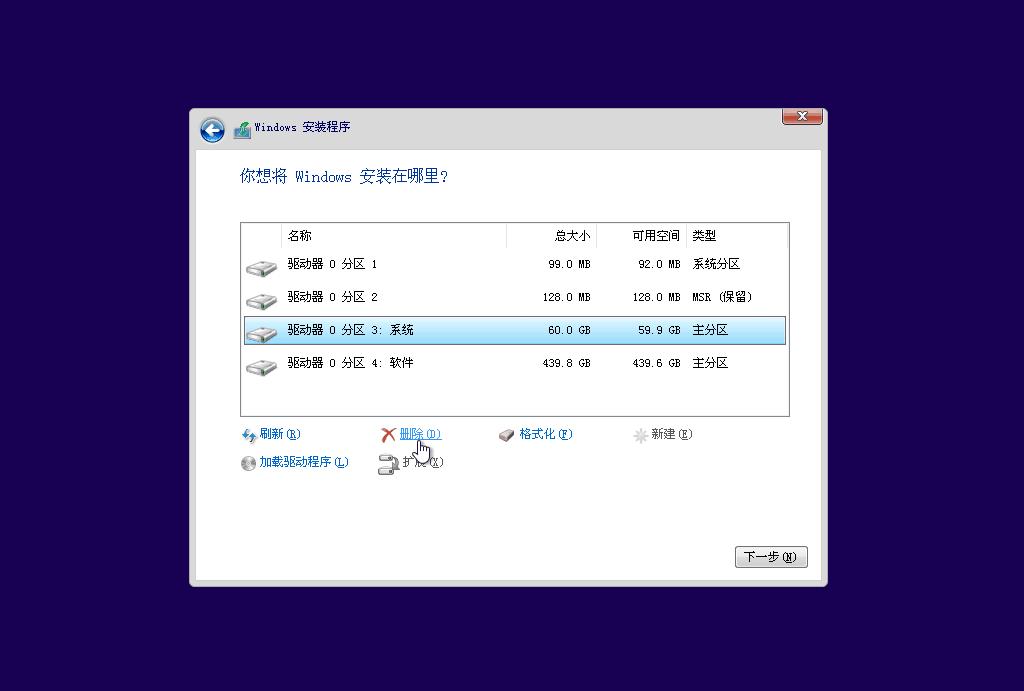
然后就开始安装了,基本 10 分钟左右就完结了。等安装程序读完条后,会提示你电脑会在 X 秒内重启,重启时电脑黑屏后马上拔掉 U 盘。
有的电脑可以不拔,或者进入 BIOS,在 BOOT 里把启动方式改回硬盘启动,就可以不拔 U 盘了。
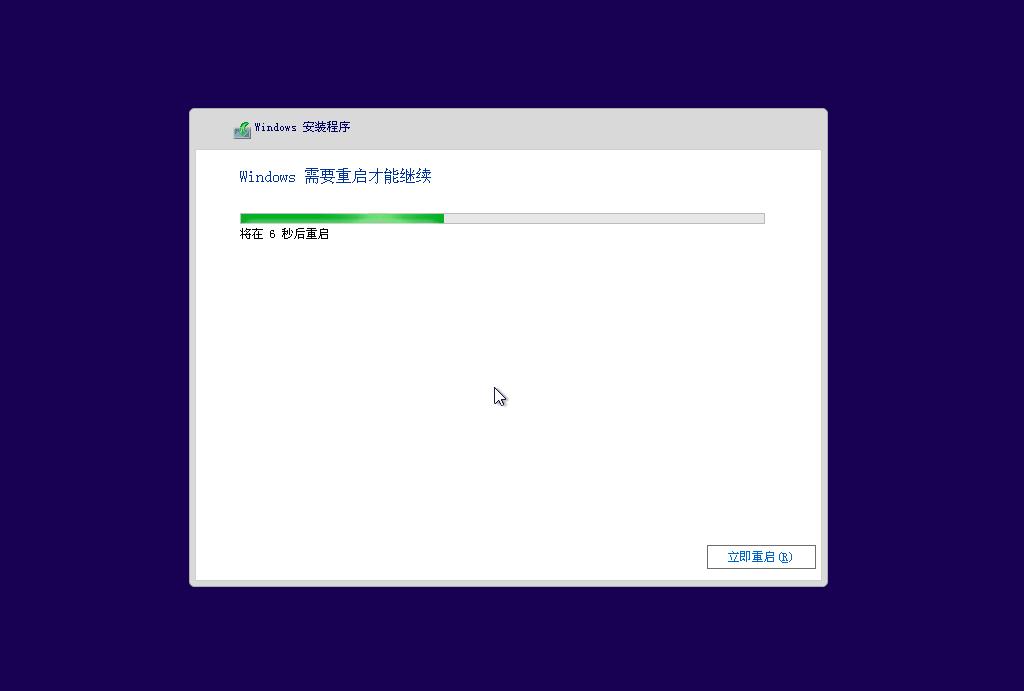
第三步:重启完成,进行 W10 系统配置
重启后进入系统配置页,这里进入系统可能要过会,稍微耐心等待下。
然后进入配置页,这里会要求你做一些简单的设置,我就不仔细说了,很简单的。
先选择中国——微软拼音——隐私设置,可能还有让你创建个人微软登录账户,按照提示操作即可,创建微软账户的好处是,激活一次,以后登陆就可以系统跟着你的账户激活。
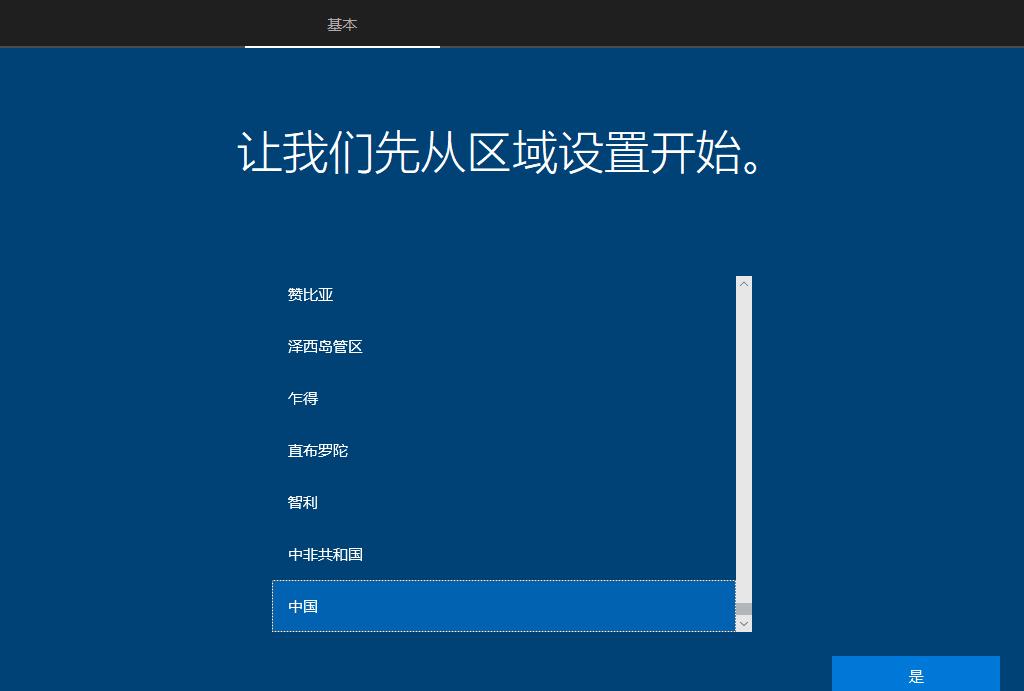
设置完后,电脑开始配置专业版的程序,等待一段时间,进入下面的页面就代表配置系统完成了。

重装完 C 盘系统盘,没有分区的可以用 PE 里的傲梅分区或者 disgenius 先分个区,格式化后的 C 盘已经 4K 对齐了,其他分区可能还没有,自己检查下,不会分区和对齐的看下文,先对齐再分区。
保姆级电脑硬盘分区教程,让小白也可一键扩容C盘
注意:我的不是新机子,是属于重装的,所以进入系统的时候会出现卷 1、卷 2 的双系统,导致进入桌面很慢。
因为 W10 会把老系统自动保存成 Windows.old 的文件夹,你可以直接去 C 盘删除它,这样就不会占用 C 盘,导致启动很慢了。当然也可以用磁盘清理干净。
建议不要将微 PE 优盘插入到正在运行的 Windows 系统和 mac 系统下避免感染病毒
第四步:进入桌面,装驱动装软件
进入到桌面后,你可以用之前拷贝到 U 盘的驱动精灵网卡版,来查漏补缺想要安装的驱动。
如何激活 Windows 系统
通常我们在店里买的电脑,或者买的重装盘,都是会给你激活系统的,但我们自己装的新机就需要另外准备激活密钥了。
之前我的机子已经装过正版,所以重装后直接就自动激活了专业版。有些人可能装的不是正版的软件,激活失效了,那就只能参考下文的操作了。
如何免费激活正版Windows10?微软隐藏福利知多少
最后提醒下,如果大家使用的是 SSD 固态硬盘,在系统激活后,建议第一时间将碎片整理关闭。
因为碎片整理是针对机械硬盘对付硬盘速度变慢的方法,但 SSD 硬盘的擦写次数是有限的,碎片整理会大大减少其使用寿命。
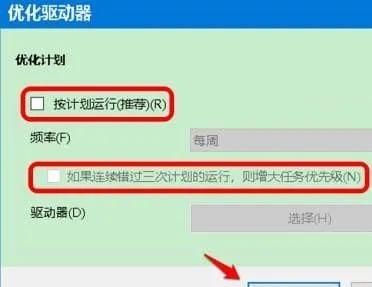
最后看到计划关闭就是碎片整理关闭成功了。
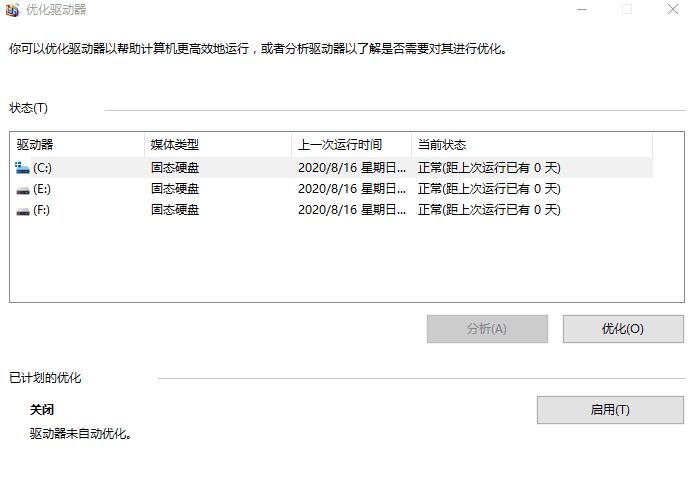
如果你看了还是不懂怎么操作,说明自学不适合你,直接去淘宝买一个重装,或者付费咨询博主操作。
黑科技娃娃∣干货系哆啦A梦










