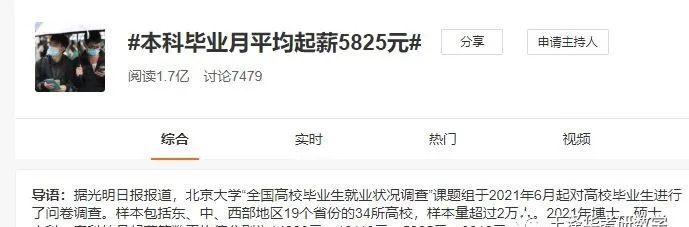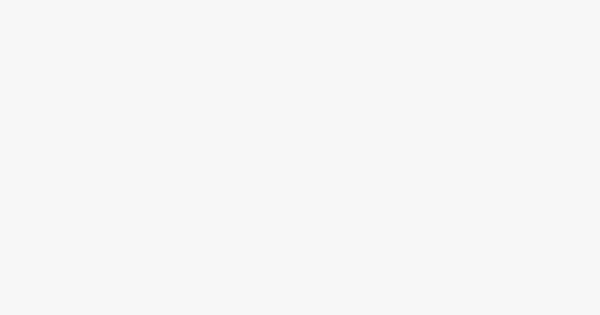
题记:1.0版本嘛,肯定会持续更新的,哪里没说到你们又想知道,尽管留言给我啦,这样才有素材和思路继续写2.0、3.0、N.0的啦~~
前言

只是当时间的肾上腺素消退之后我们回顾往昔,初代iPhone的登场或多或少都显得过于仓促,甚至于展示机的各项基础调试都还没有完成,这也导致它的发布时间和上市时间相差了近半年。而iPhone真正的“evolution”,则要从iPhone 3G开始说起。“苹果重新定义了手机,iPhone仅仅只是开始。”这代iPhone上所增加的绝不仅仅只是3G网络和A-GPS,AppStore的出现为苹果的生态系统带来了一个重大的转折。
没错,生态。


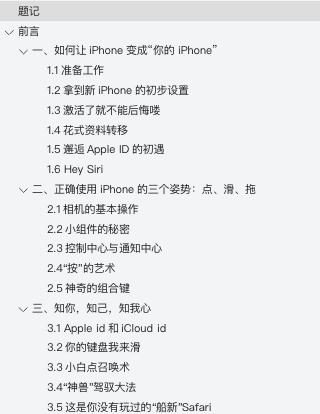
第一步:如何让iPhone变成“你的iPhone”
1.1准备工作
iPhone就像一个神奇的奇点,似乎目前大家对于苹果的所有印象都要从一部iPhone说起。诚然,手机作为目前大部分人的生活中心,以手机为核心向外拓展生态建设无疑是收效最高、门槛更低且受众更广的方式。随着时间的推移以及人们生活水平的提高,当初被奉为“奢侈品”的iPhone如今已经逐渐的“平民化”,再加上最近新版iPhone SE的上市,越来越多的人选择在这一时间体验iPhone,加入苹果的生态。
当你经过了“下单购买”到“确认收货”最终拆开包装将iPhone拿在手里时,相信我,此时的你一定会无比的激动和兴奋。手别抖,撕下最外面的保护膜,拿起包装盒里印有“Designed by Apple in California”的纸盒,抽出第二层的卡针,对准机身右侧的SIM卡槽插孔,略微用力,轻轻的将SIM卡插槽取出,之后按照卡托给出的形状将nano-SIM放在槽内,再将其推回到SIM卡卡槽里即可。
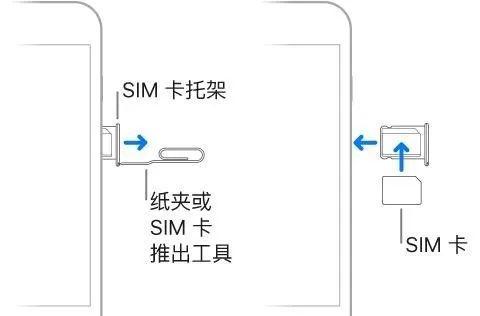
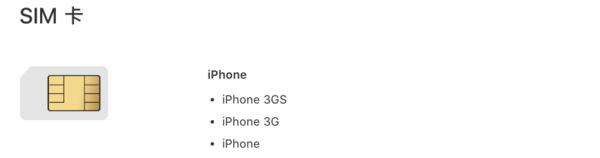
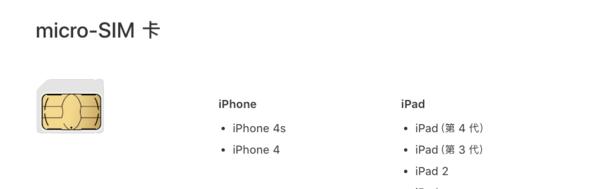
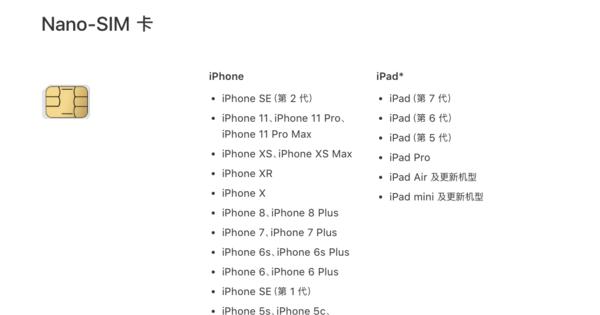 (各iPhone机型所适用的SIM卡类型)
(各iPhone机型所适用的SIM卡类型)

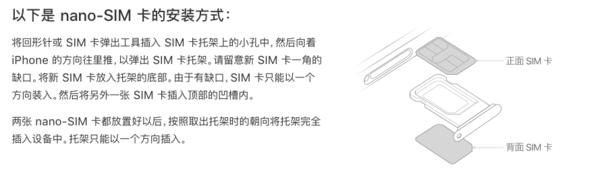
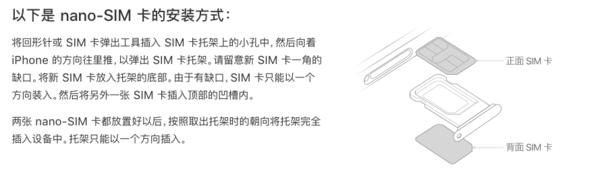
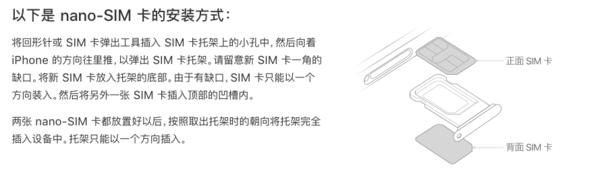
OK,准备工作就绪,接下来长按机身右侧的电源键,看到logo出现的时候就可以松手了。这时你的iPhone已经进入到开机阶段,第一次开机等待的时间可能会有点长,因为它要好好的准备和你的第一次相遇。
1.2拿到新iPhone的初步设置
短暂的等待后,就是iPhone经典的白底黑字“欢迎页”,此时我们要正式进入到iPhone正常使用中有且仅有的一次的“开机引导设置”环节。这一环节里有些设置十分重要,因为它只会在“iPhone首次开机”时出现这一次,在今后的设置选项里,你是找不到相关的功能页的,所以这一环节我会给它比较多的篇幅,尽可能的讲细,防止大家由于操作失误而错过一些非常重要的功能。
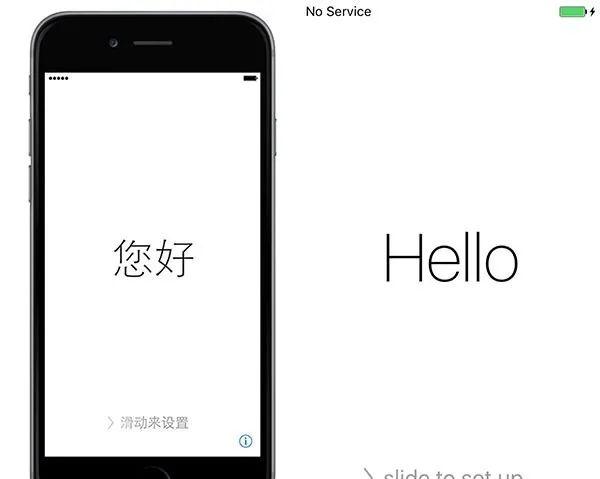
当看到不同语言所展示出的“你好”的欢迎页后,拥有Home键的iPhone通过按压Home键、没有Home键的iPhone通过触摸页面底部向上滑动,即可进入到第一步的语言选择环节。当然有耐心朋友可以多在欢迎页停留一会儿,数数iPhone一共会展示几种不同语言的“你好”,包容与细节,往往就是在这么不经意间渗透在系统的各个角落里。
选择好语言后,接着我们选择“国家与地区”,之后iPhone便会为进行全局的语言设置。同时,它还会影响到后续Apple ID的注册、手机时区等等一些相关的地区设置问题。
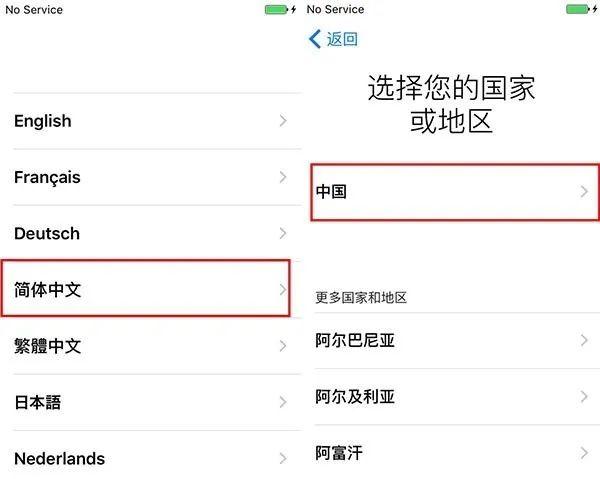
接着进入到的“书面和口头语言”页面,则是对系统首选语言、输入法、以及语音语言的增加、删减和排序的设置,我们根据自身的需要去进行调节即可,这里便不过多赘述。之后的FaceTime和iMessage隐私条款界面是苹果例行向我们告知这两项功能可能会涉及到的,我们存储在手机中的个人隐私的条目,大家熟读明晰即可,至于这两项功能具体是什么,我会在稍后的“应用篇”中为大家一一详解。
1.3激活了就不能后悔喽
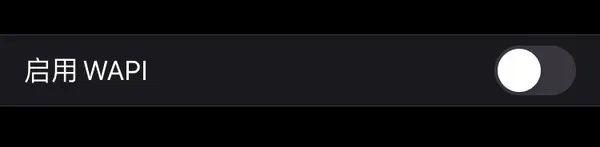

此时,你的iPhone开始正式记录自己的“工龄”,苹果的服务器上也会正式出现你这台iPhone的相关记录,和我们息息相关的就是设备的保修时间,从这一步开始便进入到了倒计时阶段。再扯得多一点,二手iPhone交易时在保和不在保的价格肯定是不一样的,而通过查询设备的激活时间,不仅可以看出这台iPhone是否在保,同时也可以大概看出这台iPhone究竟使用了多久。
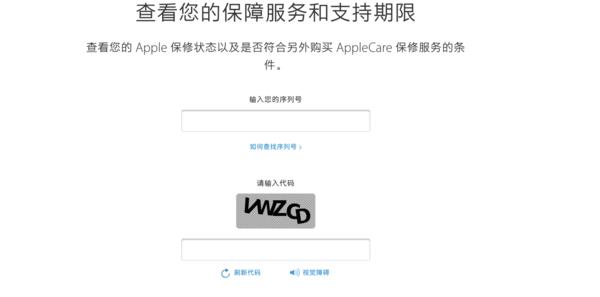
这里有需要注意的地方,我们首次激活的时间,就是激活日期,在我们抹除和还原所有内容的时候,iPhone又回到激活界面,这时候你依然要进行激活操作,但需要注意的是,重新激活,iPhone的激活日期还是不会变的。如果有人告诉你,这款iPhone是未激活的,需要重新激活,但激活日期又不对,那么该机就有可能是二手机。在没有购买延保的情况下,iPhone保修一年。保修时间也是从首次激活当天开始算的。所以你买了新iPhone之后,一定要及时查询,看看保修是否为365天,激活时间是不是你第一次开机激活的时间。还有,一些线下的苹果授权店,激活之后是不支持退换货的,所以说这一步可以说是“买定离手”的一步。
之后又是相关的数据与隐私条款展示,大家熟读之后了然于心即可,对于苹果这种极其看重安全性以及用户隐私的公司来说,让用户明白设备会涉及到的权限,不藏着掖着,既是对用户的一种尊重,同时也是双方彼此之间建立信任的关键。
接下来就要进入到比较重要的手机安全方面的设置了,同时也是iPhone比较经典的解锁方式——Touch ID以及Face ID。
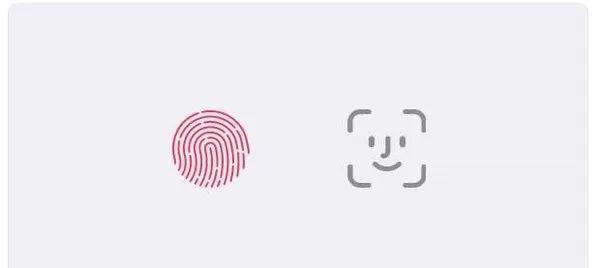
Touch ID最早出现在iPhone 5s上,目前已经涵盖了第一代iPhone SE、iPhone 6、iPhone 6 Plus、iPhone 6s、iPhone 6s Plus、iPhone 7、iPhone 7 Plus、iPhone 8、iPhone 8 Plus,iPad Pro、iPad mini 4、iPad mini 3、第五代iPad和iPad Air 2、第六代iPad以及今年最新的iPhone SE上。它的不仅是全球首款真正在手机上投入使用,并且将按压式指纹识别、支持解锁/支付与Home键完美融合的解锁技术,同时也是将智能手机全面带入到“指纹解锁时代”的鼻祖。
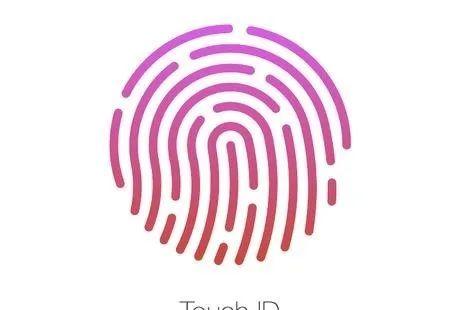
录入Touch ID时我们仅需要将任意一根手指放在Home键上,手机短暂的震动后抬起手指,之后再放回Home键,如此反复几次之后,当系统提示你录入成功后即可使用这根手指的指纹进行解锁了。需要注意的是,整个Touch ID的录入是分两部分进行的,iPhone会先记录手指中心处的指纹部分,之后再记录外沿的指纹部分,两次录入的过程中途不可以更换手指否则就会录入失败,整个录入的过程大约在30秒左右。后续可以通过手机的设置菜单最多添加5个手指的指纹信息。
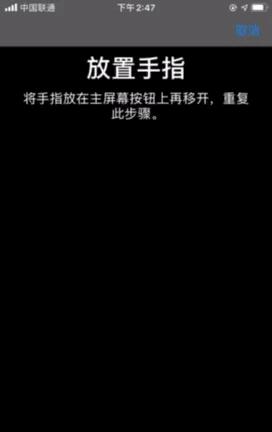
时至今日,Touch ID可谓已经发展得相当成熟,不管是解锁识别的速度还是功能应用场景,都得到了长足的进步。当然这其中进步最大的,还是Touch ID的根本:安全性。作为我们保密手机的一道屏障,触控ID本身并不存储用户的任何指纹图像,只保存代表指纹的数字字符。iPhone的A系列处理器自身都采用了最高级的安全架构,其中有一块名为Secure Enclave的区域用以专门保护密码和指纹数据。只有Secure Enclave可以访问指纹数据,而且它还把这些数据同处理器和系统隔开,因而这些永远不会被存储在苹果的服务器上,也不会被同步到iCloud或其他地方。除了触控ID之外,它们不会被匹配到其他指纹库中。
同时iPhone上的指纹传感器全部做到了“一机一触控ID”的对应,如果把一台机器上的Touch ID传感器拆卸下来,装到另一台iPhone上,那么这个Touch ID传感器就无法使用了。除了更换传感器之外,尝试更换接口、更换主板等软硬件上的操作都是没有办法破解Touch ID的,甚至苹果自己也不可以,在安全性上来说,Touch ID几乎是目前最安全的指纹识别系统。
让我们接着把时间向后推,自iPhone X之后,iPhone正式进入到了全面屏时代,为了追求更高的屏占比,苹果大胆的启用Face ID取代了原本的Touch ID。
Face ID,是苹果用于替代Touch ID而推出的“刷脸认证”解锁方式,在iPhone X、iPhone XR、iPhone XS、iPhone XS Max、iPhone 11、iPhone 11 Pro、iPhone 11 Pro Max、iPad Pro(11 英寸)、iPad Pro(12.9 英寸,第 3 代)的“屏幕刘海儿”里,放置着环境光传感器、距离感应器,红外镜头、泛光感应元件(flood camera)和点阵投影器,它们共同协作,搭建出了用户的3D脸部模型,进而实现解锁。
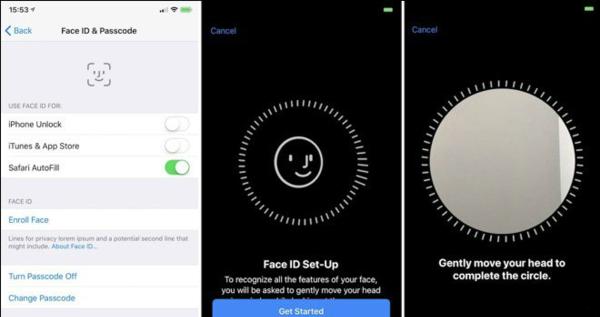
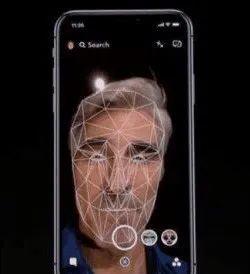
当我们录入Face ID时,iPhone的录入动画在录入过程中识别到人脸时,会从灰色笑脸变为蓝色笑脸。之后我们需要根据系统的提示,在iPhone前上下左右环视一周,才能完成脸部信息录入的工作。一台iPhone最多可以录入两张Face ID,它不仅可以解锁iPhone,甚至能够代替密码在iTunes和App Store购物,当然现在我们先表下不谈,这些都是后话了。
Face ID能够瞬间通过3万个点来感知用户的面部特征,为了防止盗刷,苹果甚至与好莱坞模型团队进行了人脸模型对比验证,以保证Face ID所识别的人脸不能被任何仿制品所替代,包括栩栩如生的蜡像。当Face ID设置成功后,你只需看一眼iPhone即可完成解锁动作。在安全性方面,Face ID 就像 Touch ID 一样会受到专门的安全区域保护,并使用多年建立的安全协议来处理所有设备。Touch ID的安全性为1/50,000,Face ID的安全性则达到了百万分之一。

最后,出汗、灰尘、润肤霜(化浓妆)都可能会影响到Touch ID(Face ID)对指纹(面部)的识别,所以录入前,最好能清洁并擦干双手(面部)。
下一步,我们需要设置一个六位数的密码,这个密码是为了防止Touch ID或者Face ID识别不成功时,用户可以回归最原始的方法解锁手机,可以算作是最后可以用来解锁iPhone的一道防线。当然,如果你希望你的密码可以更简单(4位密码)、更复杂(自定密码)甚至是不使用密码解锁的话,可以在后续的“密码选项”里再度进行二次设置。
1.4花式资料转移
设置好密码后,接下来就要进入到第一个比较重要,同时也是前面我提到过的“有且仅有一次”的环节——资料迁移。这项功能只有在第一次使用iPhone时才会出现在引导界面里,如果你错过了,除非还原iPhone重新进入引导设置,不然在正常的手机设置选项里你是找不到它的。
目前iPhone为我们提供了“从iCloud云备份恢复”、“从Mac或PC恢复”、“直接从iPhone传输”、“从安卓设备转移数据”以及“不传输App与数据”共五种手机资料迁移的方式。前三种依旧是为老果粉们所准备的资料迁移方式,第四种则是为安卓转投iPhone的玩家所准备的资料迁移方式,最后一种则是为选择iPhone成为自己的首部智能机的玩家们所准备的选项。
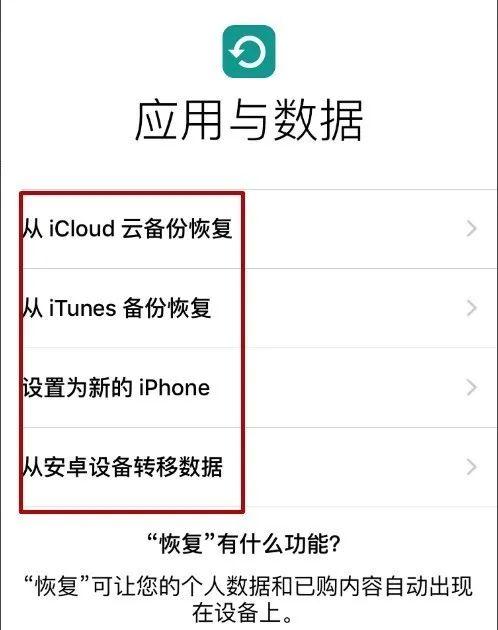
“从iCloud云备份恢复”,需要你拥有Apple ID,对于初入苹果的新用户而言由于你之前没有备份,所以这一项可以无视。
“从Mac或PC恢复”则需要将你的新iPhone连接至Mac(苹果旗下的电脑系列)或者装有iTunes软件的电脑上,之后读取iTunes的备份去还原你的设置。所谓iTunes,是一款供Mac和PC使用的一款免费数字媒体播放应用程序,能管理和播放数字音乐和视频。由苹果电脑在2001年1月10日于旧金山的Macworld Expo推出。我们目前常说的iTunes通常是指Windows版本的iTunes,它一般分为两个功能,一是作为播放器而存在的,另一部分则是管理iOS设备的工具。iTunes是串联起苹果生态的工具,当然你也可以通过它去完成“激活iPhone”的操作,除此之外,它还可以传输、备份iPhone上的文件、音乐等等,是连接PC和iPhone之间的媒介。同时也是苹果这个相对闭合的生态通向外界的大门。关于它的使用攻略,我会在后面的文章中提及。
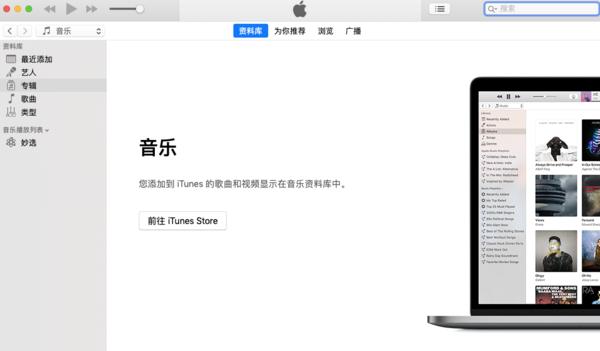
“直接从iPhone传输”,就是前面开机后第三步所提到的可以直接将旧的iPhone或者iPad打开蓝牙,靠近新的iPhone设备,以此完成同步的过程,在这里我便不过多赘述。
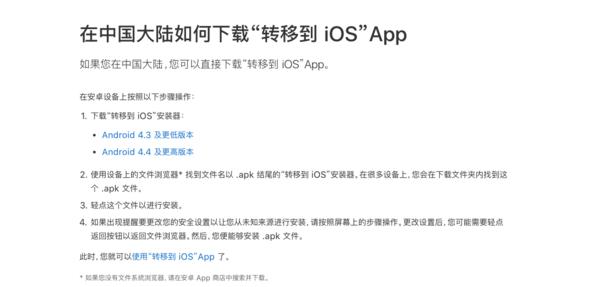
https://support.apple.com/zh-cn/HT205042
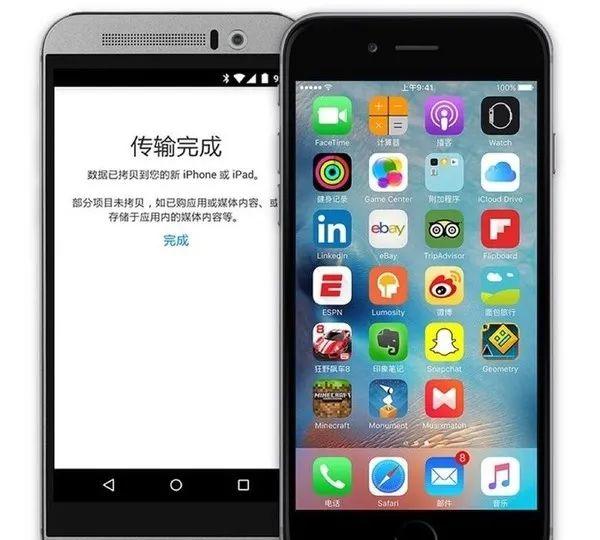
1.5邂逅Apple ID的初遇
当资料迁移完毕,或者你选择了最后的“不传输App与数据”选项之后,接下来就要进入到“Apple ID”的环节。老用户在这一步可以直接登录自己的Apple ID,而如果你是第一次使用 iOS设备,此前也没有用过任何Apple服务的新用户的话,则需要在这一步创建一个 Apple ID。
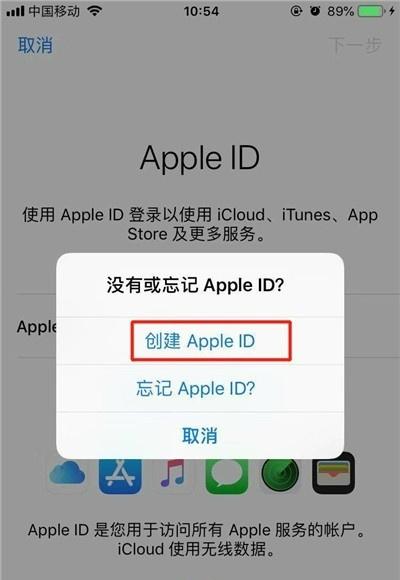
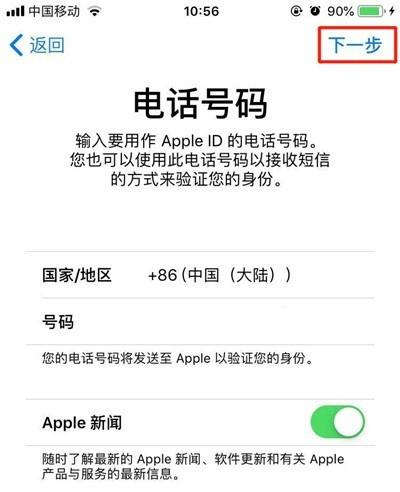
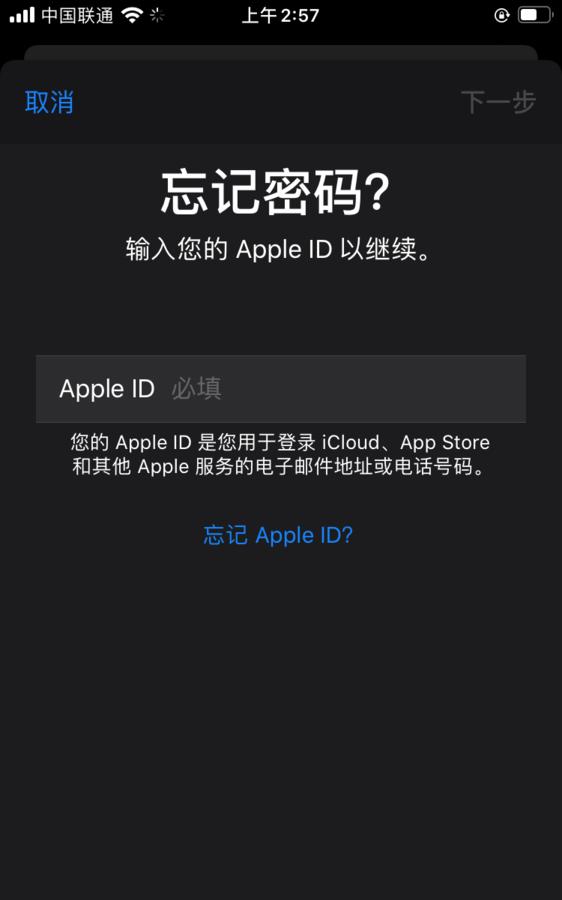
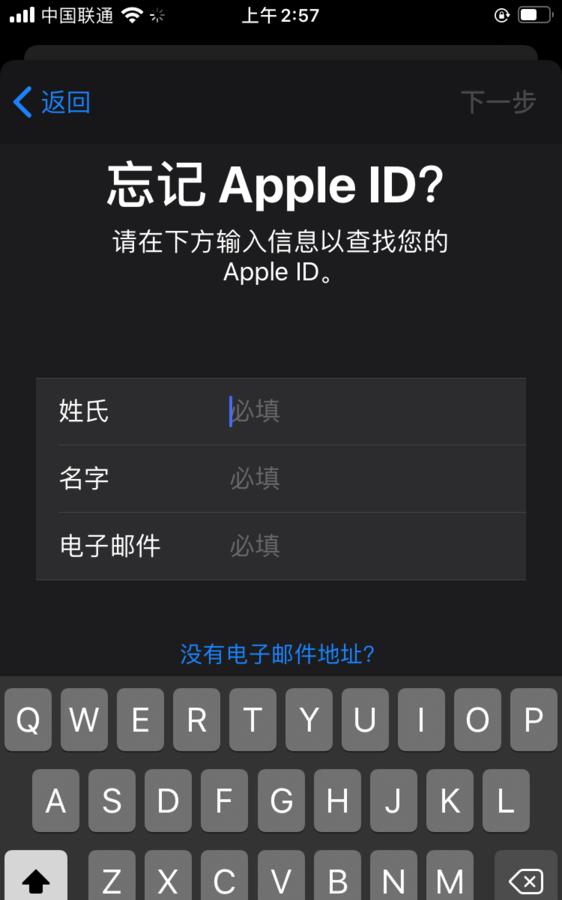

接下来我们便会跳转至“Apple Pay”的相关设置界面。Apple Pay,是苹果公司在2014苹果秋季新品发布会上发布的一种基于NFC的手机免现支付功能,目前它可以在所有支持银联云闪付的POS机上、以及标有Apple Pay字样的商家处刷 iPhone或者Apple Watch来支付,并且无需输入密码和签名。而且它还可以让iPhone以及Apple Watch化身公交卡。目前Apple Pay提供了对京津冀互联互通卡、上海交通卡、岭南通·羊城通以及深圳通的支持,现在上海、广州、深圳和京津冀地区的用户可以通过手中的iPhone、Apple Watch,享受更便捷的公交出行。
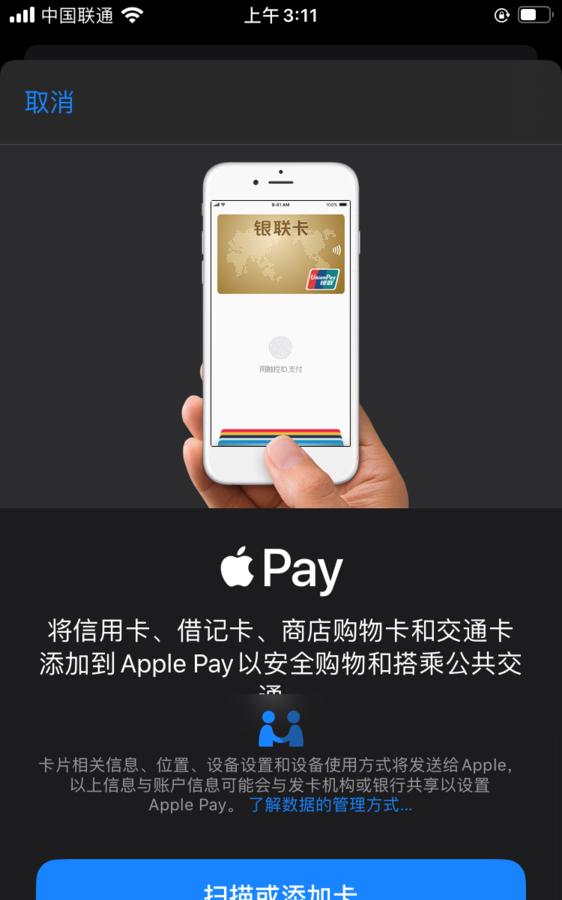
目前,iPhone 6、iPhone 6 Plus、iPhone 6s、iPhone 6s Plus、iPhone SE、iPhone7、iPhone 7 Plus 、iPhone 8、iPhone 8 Plus、iPhone X、iPhone XR、iPhone XS、iPhone XS Max、iPhone 11、iPhone 11 Pro、iPhone 11 Pro Max 、iPad Air 2、iPad mini 3、iPad mini 4、iPad Pro全系列、Apple Watch全系列都已经装载了Apple Pay功能,特殊一点的,例如iPhone 5和iPhone 5s本身并不支持Apple Pay,因为它们的机身里没有NFC的相关组件,但是用它们连接到Apple Watch时,Apple Pay功能就可以使用了,Apple Watch真的是个神奇的设备。
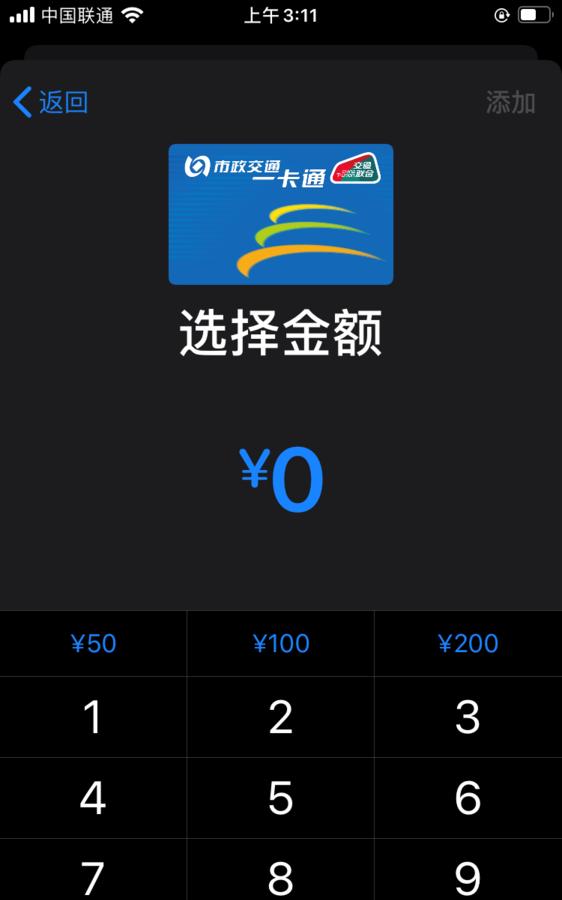

1.6 Hey Siri
然后就到了“iPhone的本体”,可爱傲娇又无所不能的著名语音助手“Siri”的设置页面了。Siri是Speech Interpretation & Recognition Interface的首字母缩写,原义为语音识别接口,是苹果公司在iPhone、iPad、iPod Touch、HomePod等产品上应用的一个语音助手。利用Siri,用户可以通过手机读短信、介绍餐厅、询问天气、语音设置闹钟等。Siri还可以支持自然语言输入,并且可以调用系统自带的天气预报、日程安排、搜索资料等应用,还能不断学习新的声音和语调,提供对话式的应答。最重要是,你可以“调戏它”。虽然依照目前大多数人的使用习惯,公共场合下一般是不常使用 Siri这种语音助手的。毕竟一个人突然凭空对着手机喊出一句“Hey,Siri”,真的太中二了!但在一个人独处或者不方便操作手机的时候,呼唤Siri出来帮助你,还是个很不错的选择。
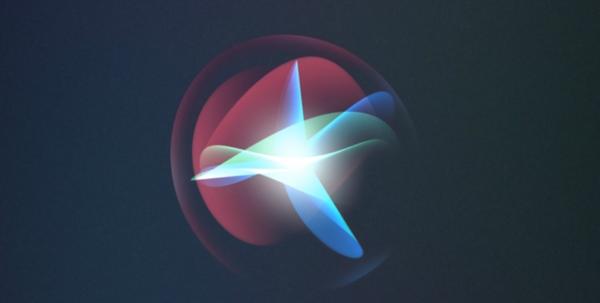
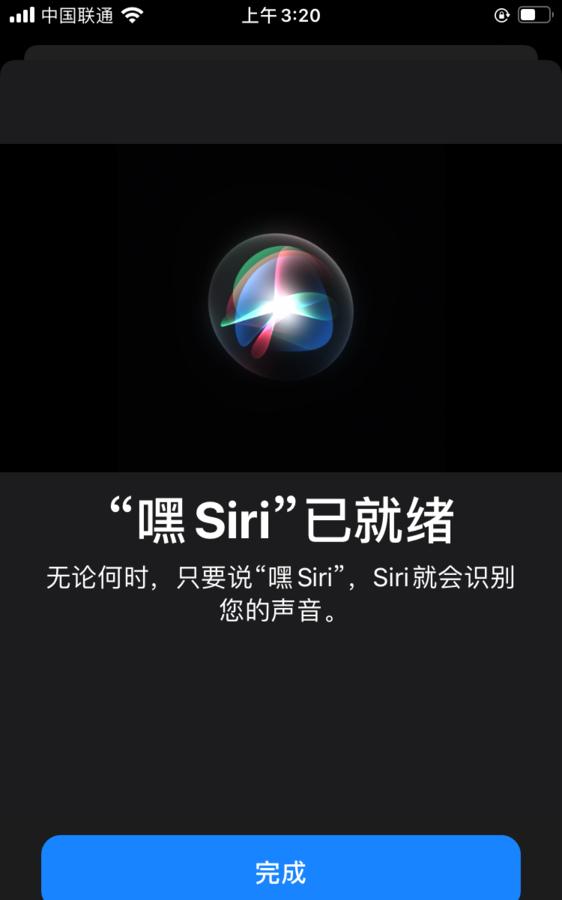
接着又是一条“涉及隐私”的选择性页面——“iPhone分析”。在这个页面你可以选择是否允许苹果对你的iPhone使用数据进行分析以此来帮助苹果进行产品改进。选择“共享”和“不共享”全凭个人意愿,这个也是一项可以后续进行更改的功能,所以怎么选,看心情喽~。后面的“APP分析”与这个同理我便不再过多解释。
之后便进入到“原彩显示”的选项,所谓“原彩显示”,是从iPhone 8之后开始出现在iPhone上的新功能,它的作用是在不同的光源下让屏幕显示匹配这个光源色温,其实就是模仿纸张在不同光源下的颜色效果,比如说你拿着一张白纸在暖色下看纸的颜色是黄色,在冷色下看是纯白略偏蓝色。原彩显示目的就是让你能感受到自然界真实的阅读体验的一个小功能。开启“原彩显示”后屏幕的显示色调会变暖(发黄),就有点像一般手机开了护眼模式的情况。我个人觉得适应了之后眼睛确实舒服了很多,当然这个也是很具个人喜好进行的调整,就看你喜欢怎么样的屏幕风格了。
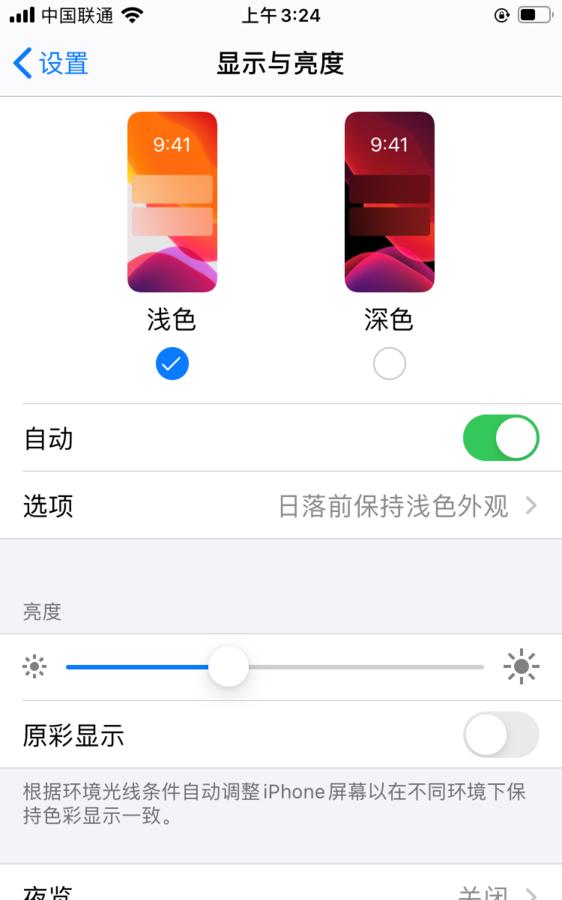
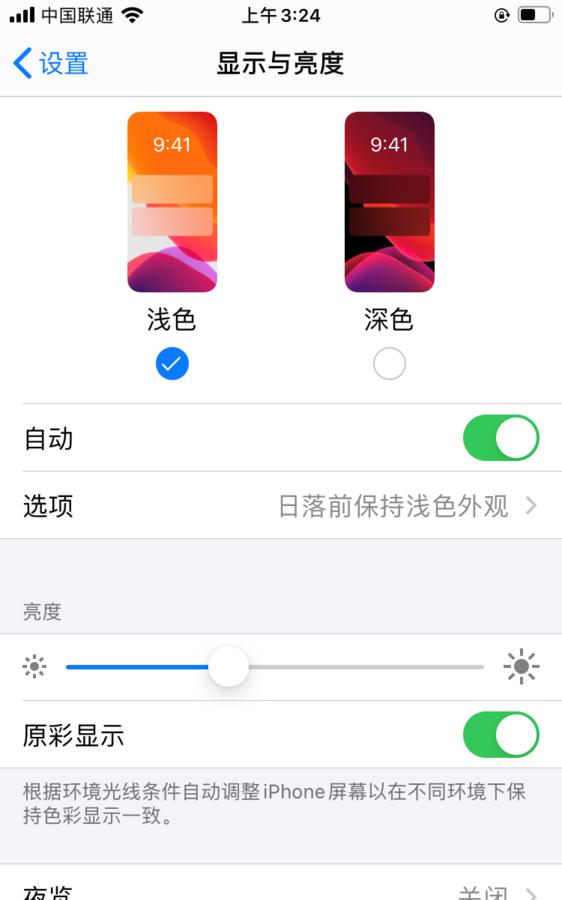
第二步:正确使用iPhone的三个姿势:点、滑、拖
iPhone之所以能够被称之为划时代的产品,无疑是因为它在操作方式上向传统的键盘机发起了挑战,告别了过去单一的“点点点”的操作形式,iPhone的大屏幕,也一并“吞噬”了传统键盘在手机上的位置。
在iPhone的身上,基本的操作方式只有三种——“点、滑、拖”,但是在这三种手势之下,iPhone却又构建,或者说发散出了新的操作逻辑架构,而在这一节的内容里,我将仔细的教给大家如何玩儿转iPhone上的“点、滑、拖”。
2.1相机的基本操作
紧接着上面的步骤,当完成首次的开机引导之后,我们的iPhone会重新回归到锁屏的界面。先别着急解锁,试着先左右滑动一下锁屏页面,你会发现一些不一样的东西。

没错,在锁屏状态下向左滑动时,我们可以直接进入到iPhone的相机页面。在iPhone的相机中,“点按”快门可以快速的拍下照片,“长按”或向右“拖动”快门则可以录制视频,向左“拖动”快门则可以进行连续的快拍;“点按”或者“拖动”都可以帮助我们选择和切换快门上不同的相机模式,这些都是iPhone相机的使用小技巧,还不清楚的朋友此刻可以将这段话复制粘贴下来。
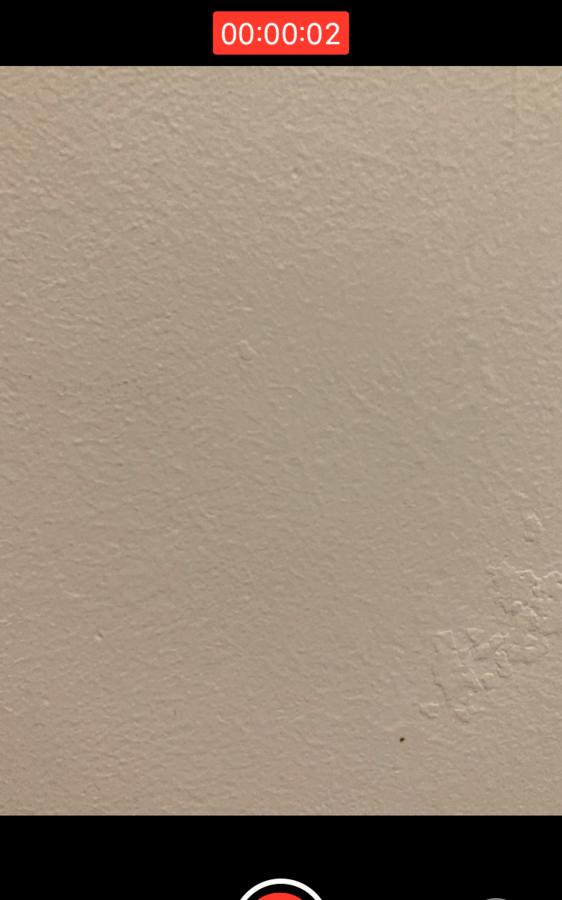
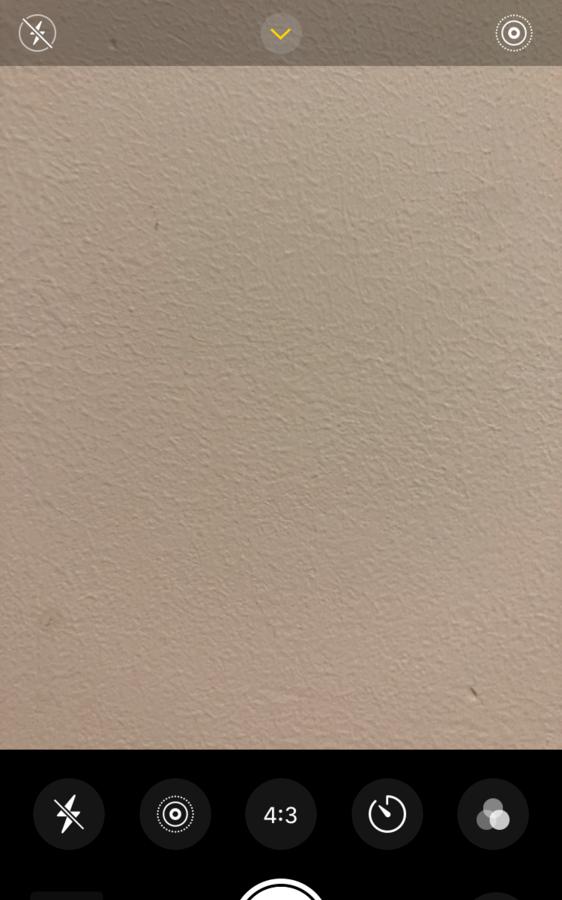
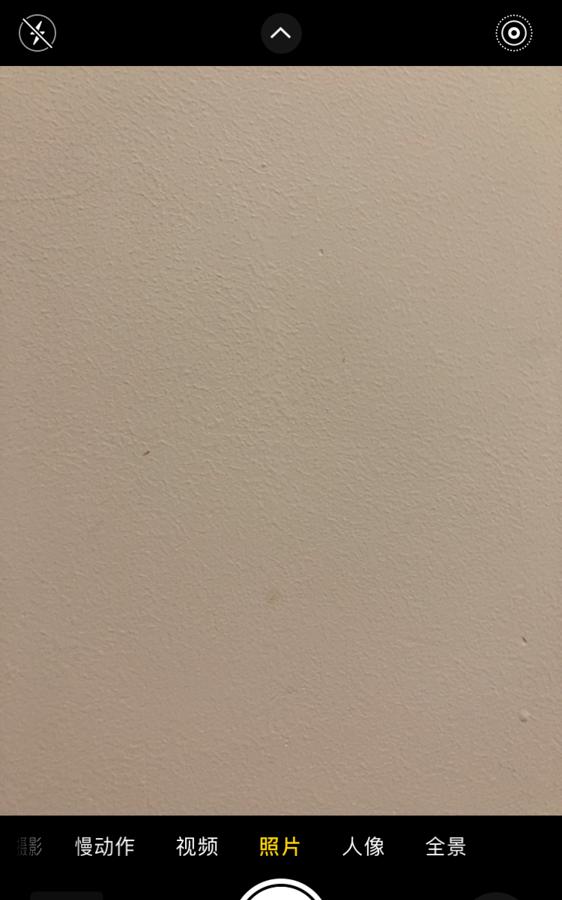
相机页面的上半部分,在“照片模式”下默认是闪光灯以及“实况拍照”功能的开关选项。而在“视频模式”下,则变成了分辨率以及视频帧数的数值切换,通过点按可以进行切换。实况照片又叫(Live Photos),是在拍照时将拍摄前1.5秒和拍摄后1.5秒画面合并起来,拍摄出来的照片呈动态,能够清晰还原拍照时的情景。当用户在照片上长按一下,照片就会自动播放动态效果。用户还可以将Live Photos设置为锁屏墙纸,随时重现动态瞬间。同时微博等一些APP也支持实况照片的播放,缩略图是静止的,但是点开之后的大图就会进行实况播放了,有些类似于GIF动图的效果。
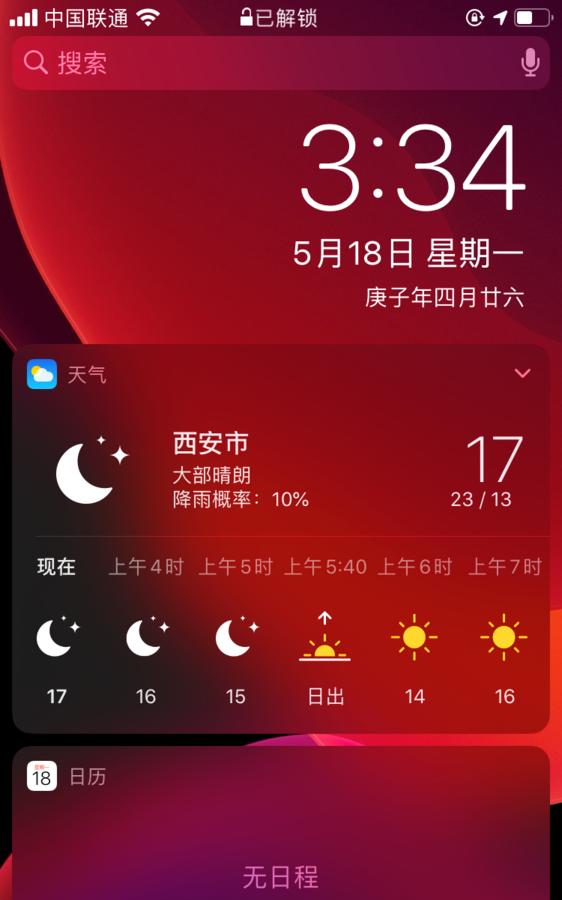
让我们回到iPhone的锁屏页面,向右滑动则会直接进入到“负一屏”的页面下。在“负一屏”里,最上方是iPhone的全局搜索栏。接着便是一些应用的“小组件”,负一屏是“小组件”的世界,但真正要了解“小组件”们是什么,还是需要解锁之后才能进行进一步的探索。
2.2小组件的秘密
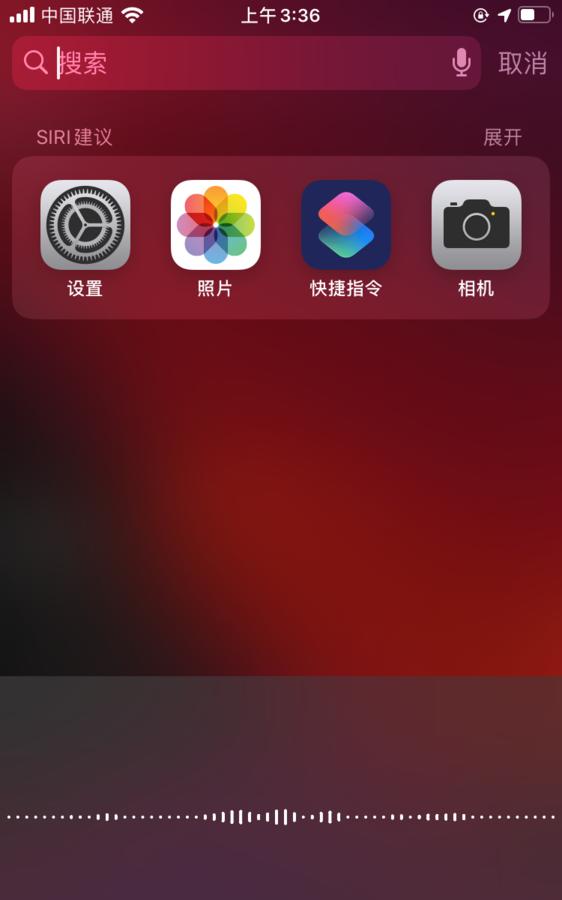
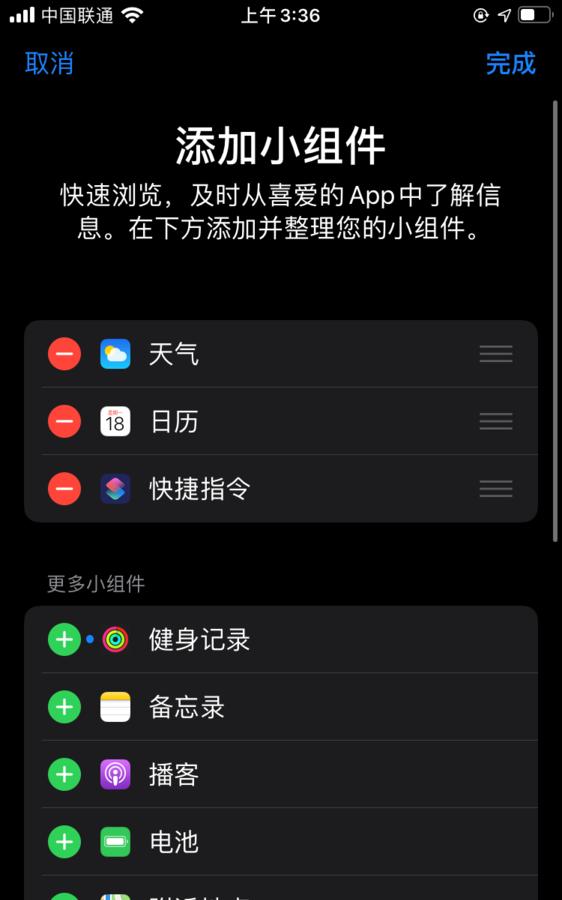
随着你下载的应用的增多,小组件的数量也会随着增加,它们就像是APP们的“展示橱窗”,你可以在负一屏的页面里直接看到你想要看到的信息。非常的方便。
2.3控制中心与通知中心
接着让我们滑动回主页。有Home键的iPhone由屏幕底部向上滑动、没有Home键的iPhone从屏幕右上角向下轻扫,就可以调出iOS的控制中心。
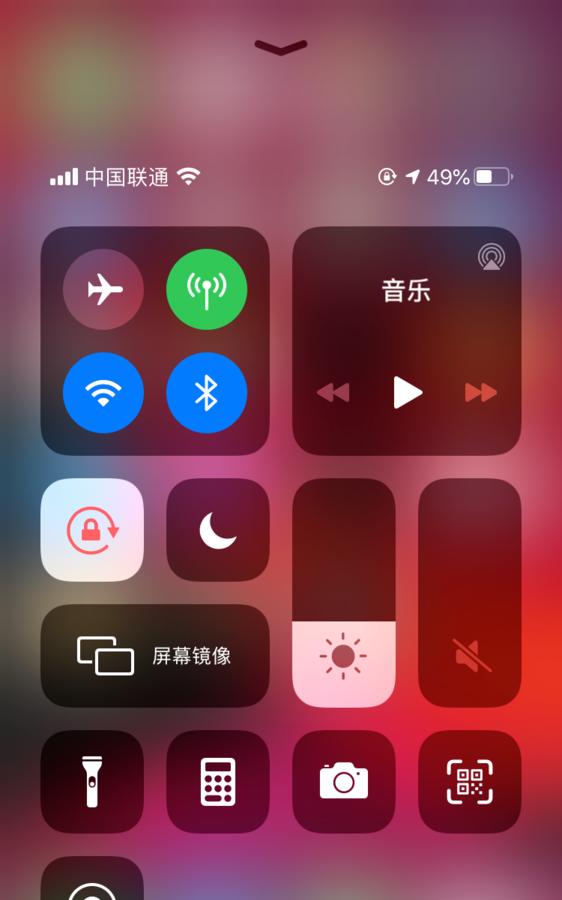
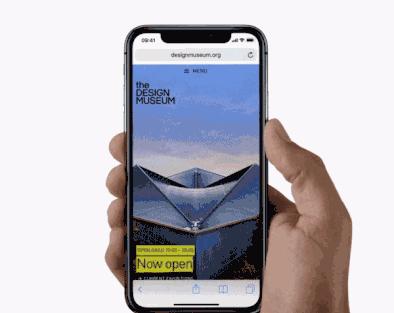
你可以将它看作是整个手机系统的“微控台”,控制中心的顶端是一个简化版的状态栏,上面显示着运营商信息、网络信号以及电量。控制中心的第一部分,表面看上去是由“飞行模式、数据流量、Wi-Fi、蓝牙”四个快捷按钮所组成的区域,但是当你“长按”其中的某个按钮之后,这块小区域就会突出并变大,这时你会发现,原来这个区域其实一共有6个按钮,除了飞行模式、数据流量、Wi-Fi、蓝牙”外,还有“隔空投送”和“个人热点”这两个新按钮。
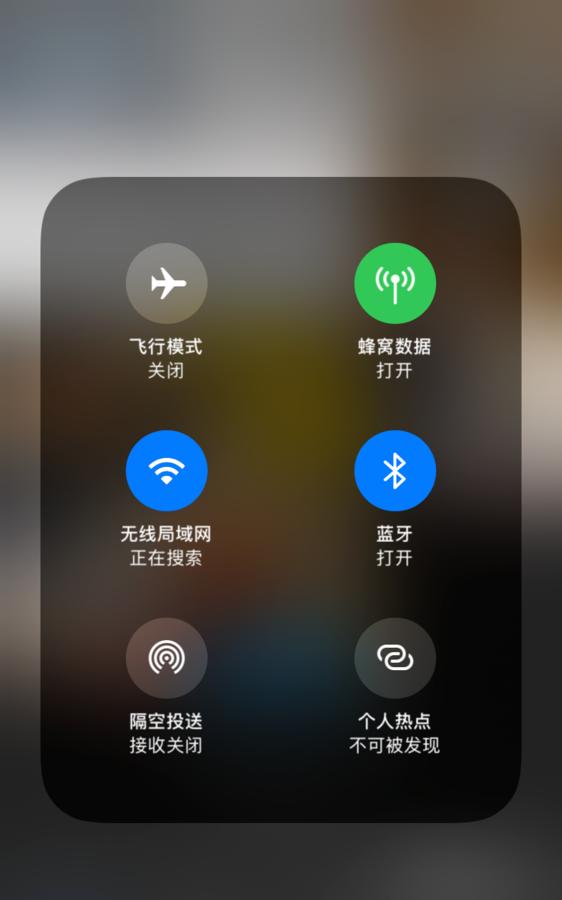
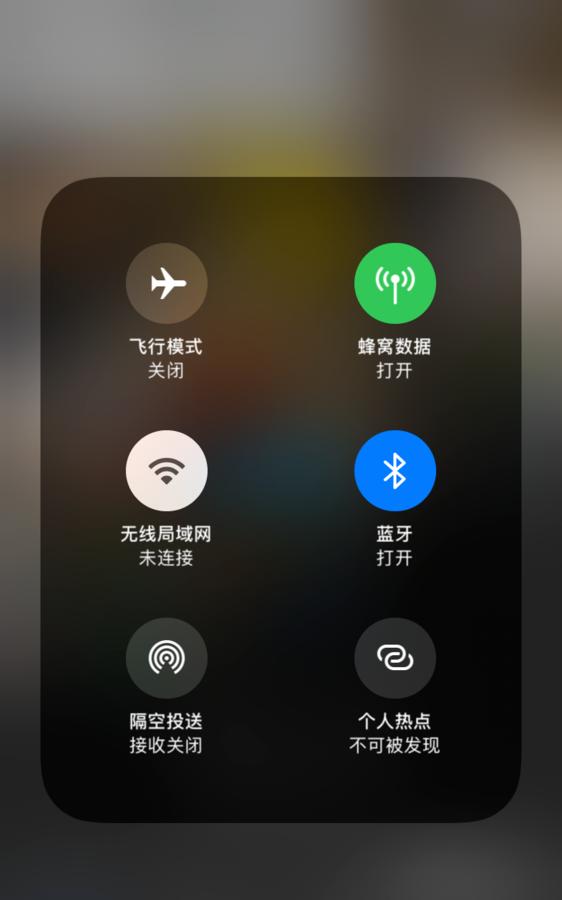
在这6个快捷开关里,“隔空投送”应该是所有的iPhone新用户此前没有接触过的新功能,它其实就是苹果特色的AirDrop功能。AirDrop是iOS7系统里新增的主要功能,iOS设备之间可以通过AirDrop进行快捷的文件传输。值得注意的是,并不是所有的iOS设备都可以使用这项功能,iPhone4s及同期产品均不支持AirDrop,同时AirDrop需要登录iCloud账户后才可以使用。
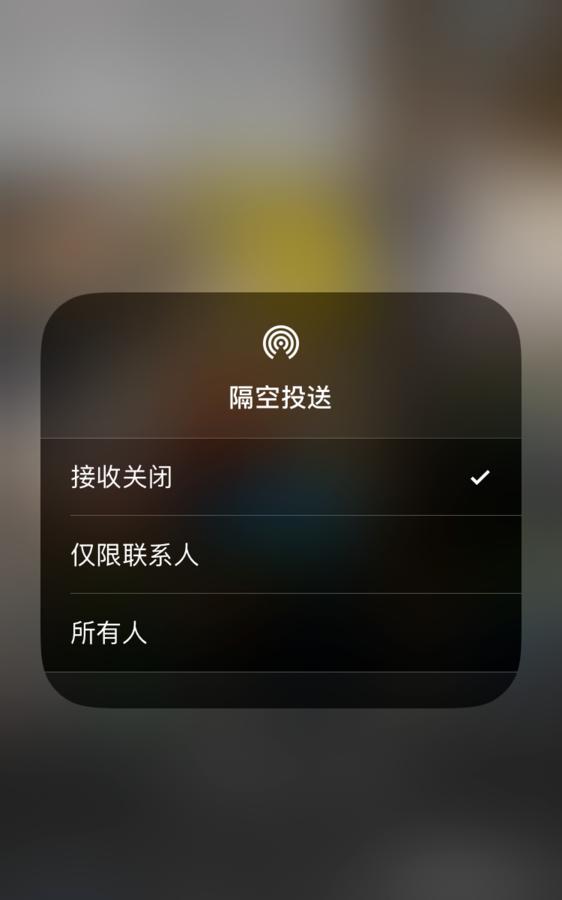
Apple官方其实并没有对AirDrop所支持的文件类型进行详细说明,只有笼统的“共享照片、视频、通讯录,以及任何app中的一切”。而经过我这么多年的使用之后,总结一下,目前AirDrop支持传输的文件格式图片、视频、通讯录、备忘录等。同时,目前还没有支持AirDrop的第三方app。在官方的说明文件里,我们可以发现AirDrop的工作原理是通过蓝牙与Wi-Fi来进行传输的。其中,蓝牙是两台设备的“对接点”,Wi-Fi则承担着“传输桥梁”的职能。整个传输过程,并不需要额外网络连接的参与。也就是说,即便你的iPhone处于网络离线状态,依旧能通过AirDrop进行文件传输。有兴趣的同学可以把你iPhone的Wi-Fi、数据流量、蓝牙、AirDrop全部关闭之后,再启动AirDrop,观察一下Wi-Fi与蓝牙按钮的变化
当AirDrop完成传输工作后,iPhone会根据不同的文件类型将其自动存放至手机内适当的位置:照片存在相册中,通行证放在 Passbook,联系人信息收入通讯录,以此类推。当关闭AirDrop的时候,系统并不会同时关闭Wi-Fi与蓝牙。所以不需要使用这两样功能的同学请手动关闭相关的功能。
值得一提的是,目前AirDrop可以实现iPhone和Mac电脑之间的跨设备资料互传,不得不说,这又是得益于苹果生态的优势,这项功能为我们的日常生活以及工作带来了诸多的便利。甚至在一定程度上,可以大大加强我们的生产力。
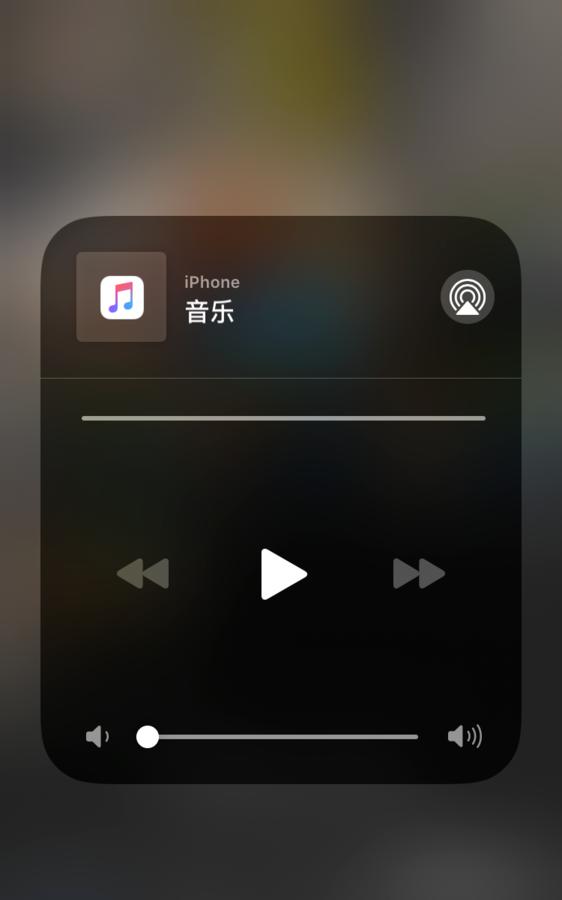
控制中心的第二行则是“竖排方向锁定”开关,也就是“屏幕自动旋转”的开关。开启它之后,该按钮会变成红标白底的状态,此时iPhone的屏幕状态为“竖排锁定”,不会随着手机方向的改变而横向旋转屏幕。反之,当关闭它时,iPhone的屏幕就可以随着我们的握姿一起旋转了。
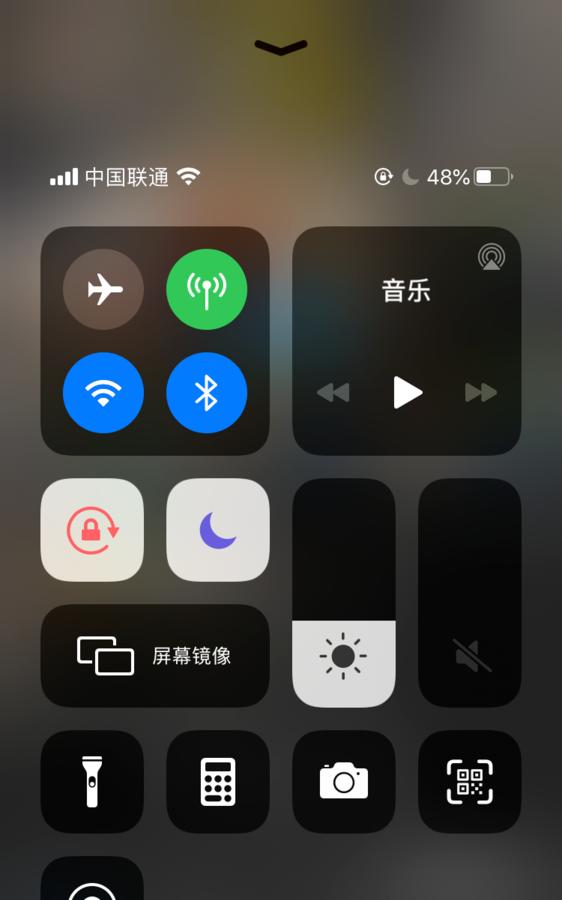
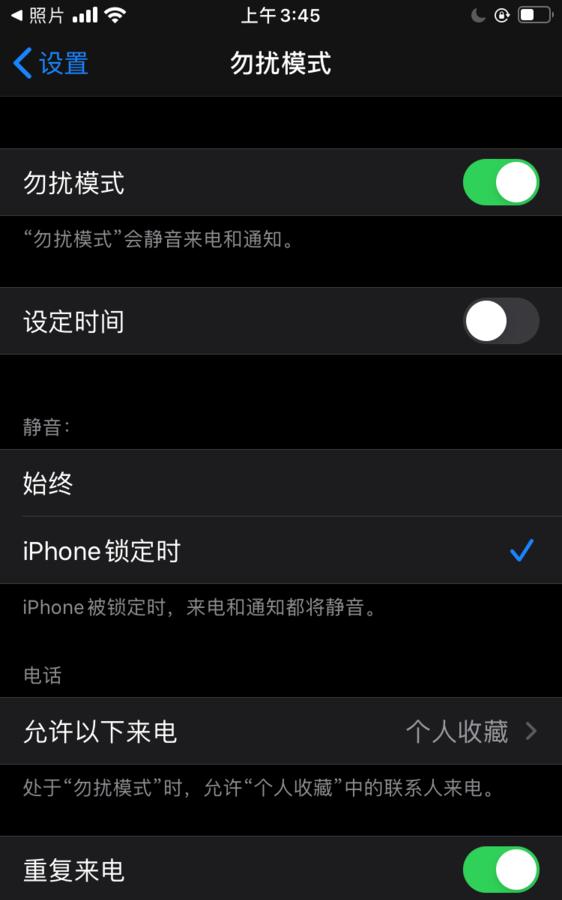
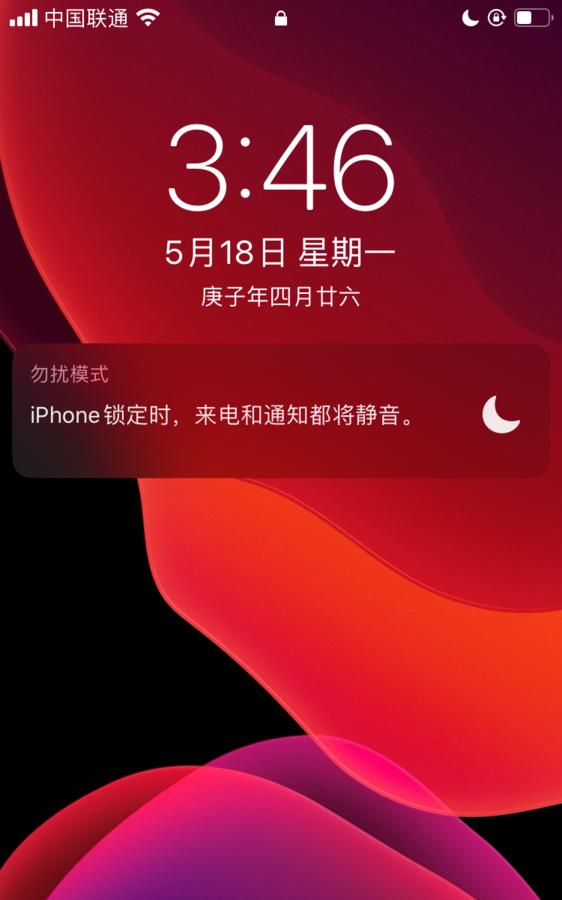
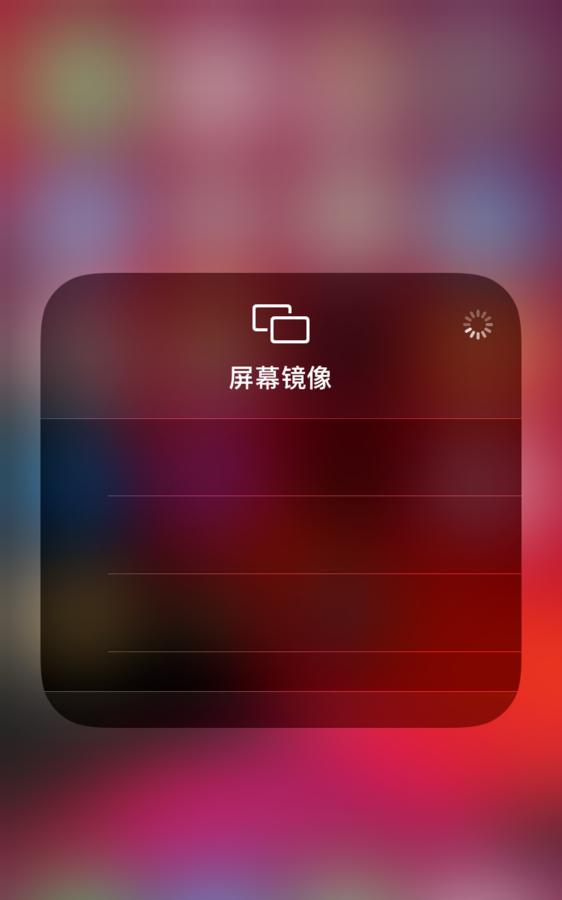
在上述的两个“独立开关”的旁边,就是“屏幕亮度调节滑块”以及“手机音量调节滑块”,在滑块区域上下滑动即可适时调节iPhone的亮度以及音量。长按“亮度滑块”可以进入到放大后的进阶区域,在该区域的下方多了“深色模式”、“夜览”以及“原彩显示”的开关。“深色模式”以及“原彩显示”我已经在“第一步”开机引导设置的部分详细的和大家讲过了,在这里,我着重介绍一下“夜览”。
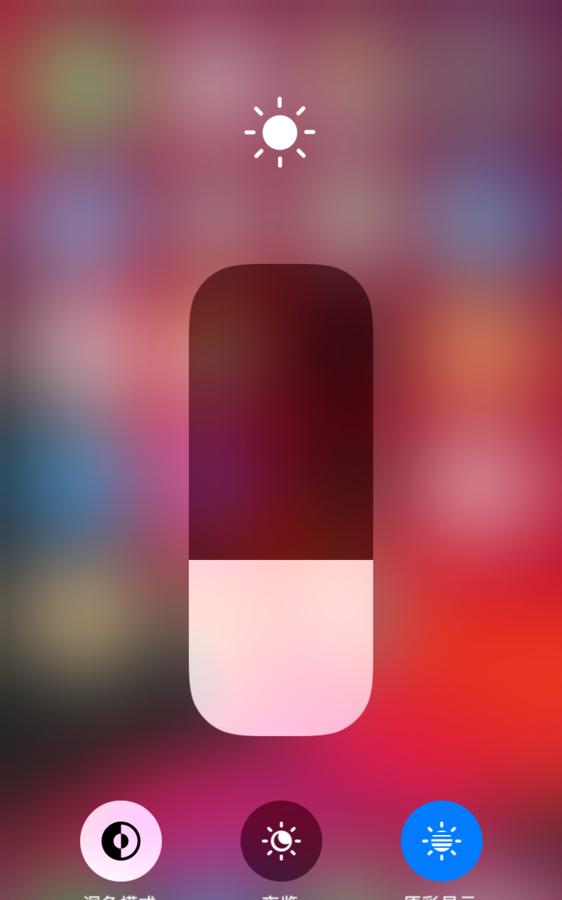
最后,控制中心最下方的区域则是一些系统应用的快捷开关和快捷入口,诸如手电筒、闹钟、计算器、相机等,这些按钮是可以在手机设置菜单里的“控制中心”类目下进行自定义删减的,大家可以根据自己的需要进行调整。
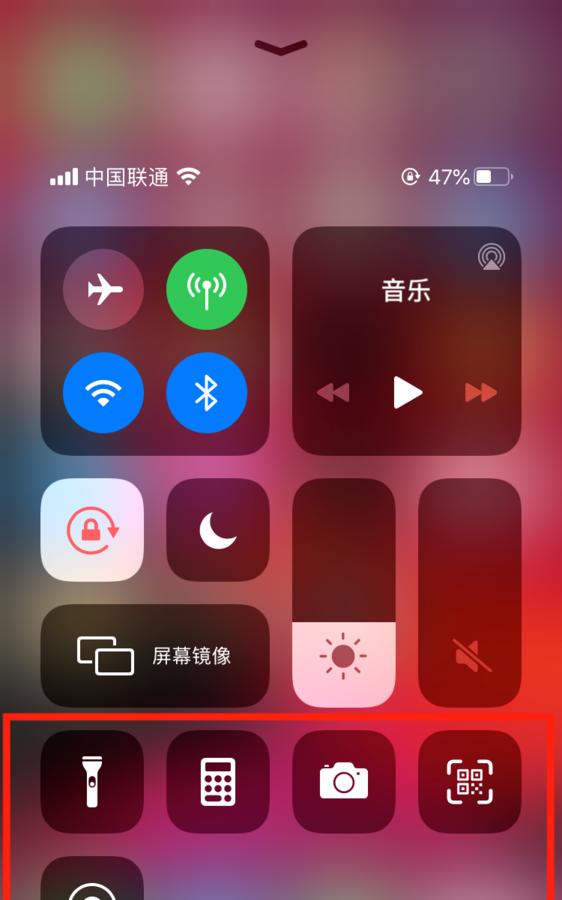
下滑或点按空白区域退出“控制中心”后,在屏幕中部的位置向下滑动可以呼出iPhone的“搜索栏”。从屏幕顶部向下滑动可以呼出iOS的通知中心。从iOS 11开始中,通知中心和锁屏页面融为了一体,是一模一样的,他们同样可以显示当前的系统通知,并且在iOS 12中,通知中心新增了App通知分组,同一App推送的通知被折叠在一起。和锁屏界面一样,向左滑是各种应用的小组件,向右滑是相机,操作上也是互通的。当弹出系统通知时,我们双击或者向右滑动这条通知即可直接打开对应的APP,向左滑动通知条则会出现“管理”、“查看”、“清除”三个选项。
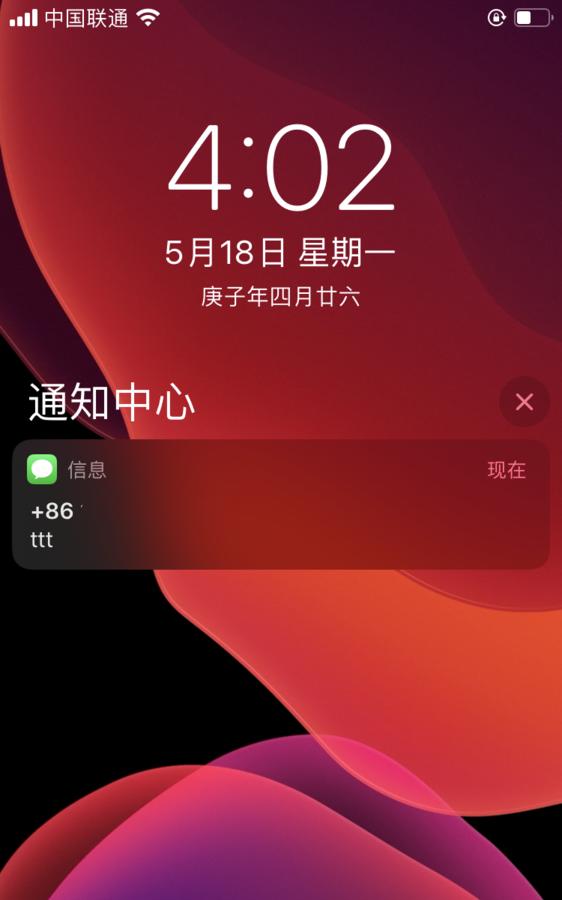
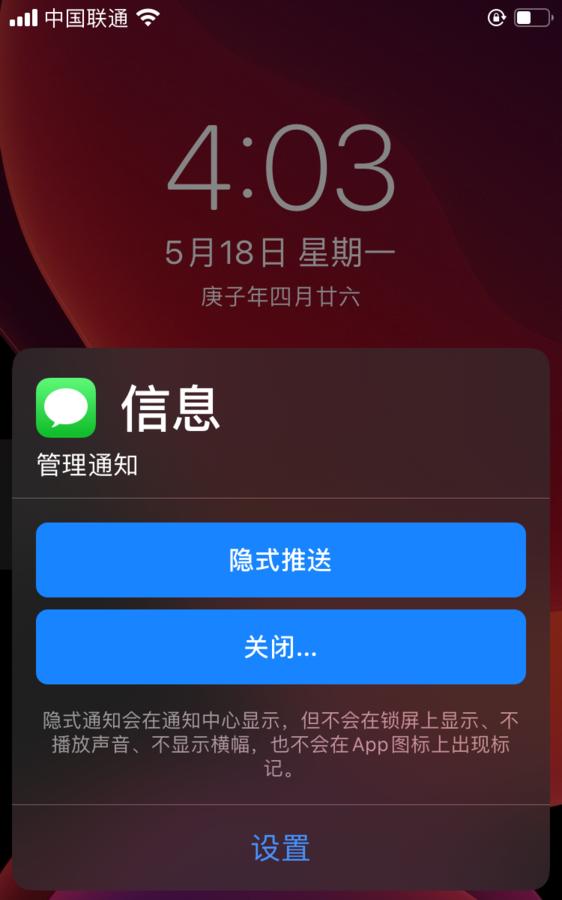
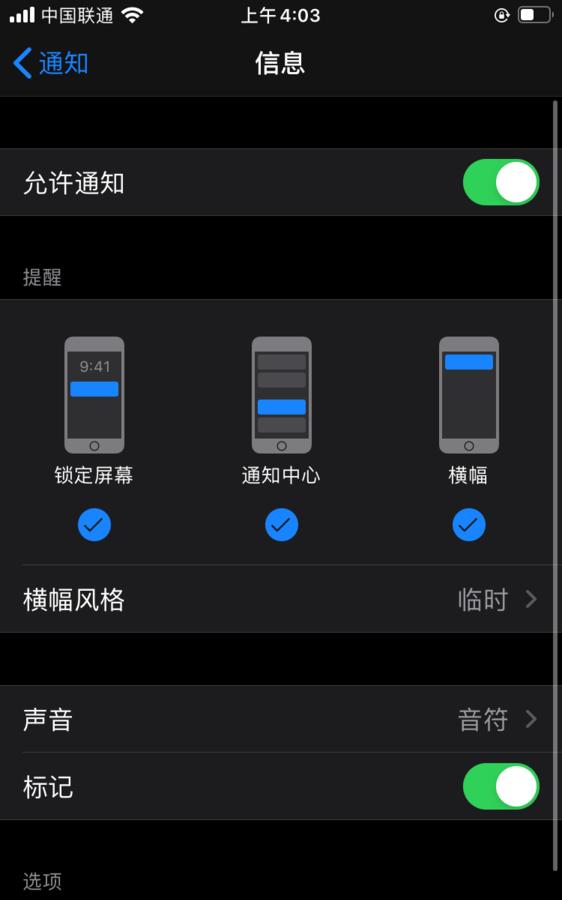
2.4“按”的艺术
继续返回主页,前面我提到了“点”依旧是iPhone上主要的操作手势。“轻点”应用图标即可打开应用,对于现代人来说已经是近乎于和“吃饭呼吸”一样的操作。但是在iPhone上,“点”这个动作其实还可以做得更多。
以iPhone 6S、iPhone XR画出两条、三个时段的分界线,我将分别介绍iPhone上的点按操作的区别。可能会有小伙伴儿疑惑了,为什么要分开说呢?呐,分开的原因,都要从iPhone上曾经将“点按”手势运用得登峰造极的“3D Touch”说起。
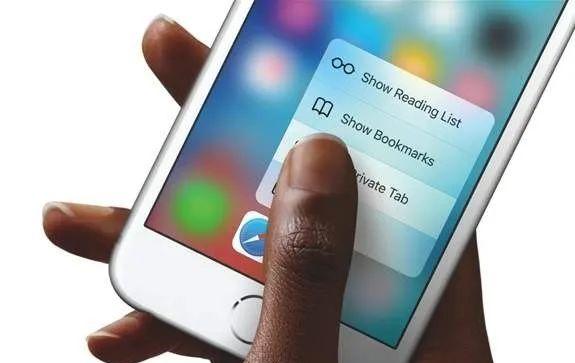
3D Touch是一种立体触控技术,被苹果称之为新一代多点触控技术,iPhone上的3D Touch其实是 Apple Watch以及新MacBook上Force Touch的衍生版,基于Taptic Engine技术而来,它们都是对智能手机multi-touch(多点触控)功能的推进和进化。
在首款搭载3D Touch的iPhone 6S发布之前,iPhone有关“点”的操作,仅仅只有“点按”和“长按”这两种在时间上的区别。“点按”的操作我们已经知道了,而“长按”的操作,在那时则可以实现卸载应用、拖动应用位置、合并应用生成新文件夹等功能。而当iPhone 6S、iPhone6S Plus、iPhone7、iPhone 7Plus、iPhone8、iPhone8 Plus、iPhone X、iPhone XS、iPhone XS Max这些搭载了3D Touch功能iPhone机型发布之后,“点”的操作,则又拓展到了“轻点”和“重点”的力度方面的区别。

可是比较遗憾的是,自iPhone XR开始到现如今的iPhone11全系列以及新版的iPhone SE上,苹果取消了3D Touch功能,出于成本、屏幕面板材质的更换等诸多原因的考量,如今的Haptic Touch(触感触控)成为了3D Touch的接班人。和3D Touch相比,如今新版iPhone机型上的Haptic Touch可以说是带震动反馈的长按技术,没有了“力度”的识别,但是它保留了3D Touch可以快速在在屏幕上获得快捷菜单的特性。
所以总结下来,带有如果你手上的iPhone是带有3D Touch的机型(iPhone 6S-iPhone XS),那么在长按的状态下:
“轻按”APP图标直至它们开始抖动后,点按图标右上角的叉叉可以卸载应用,按住不放拖动它们可以任意改变它们的位置,拖动至屏幕的左右边缘还可以自动进入到左右两边的新桌面
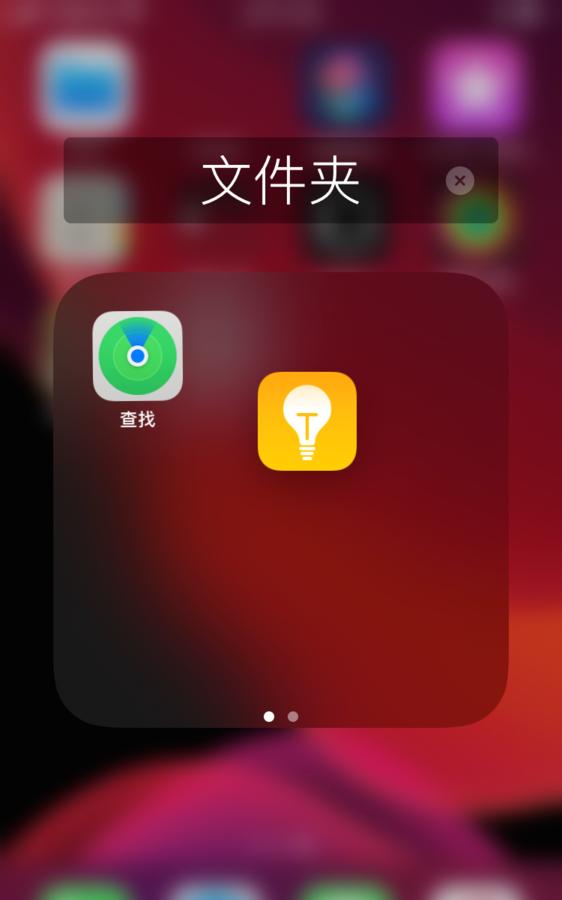
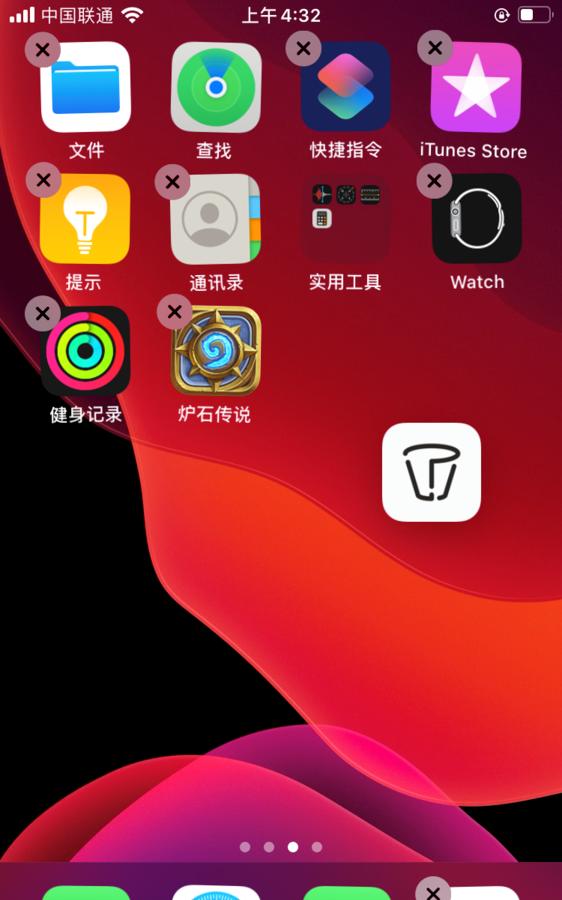
将两个APP图标堆叠放置则会自动生成一个文件夹,方便我们为APP进行分类放置。
“重按”APP图标则可以呼出它的二级快捷操作,在一些应用里同样适用。
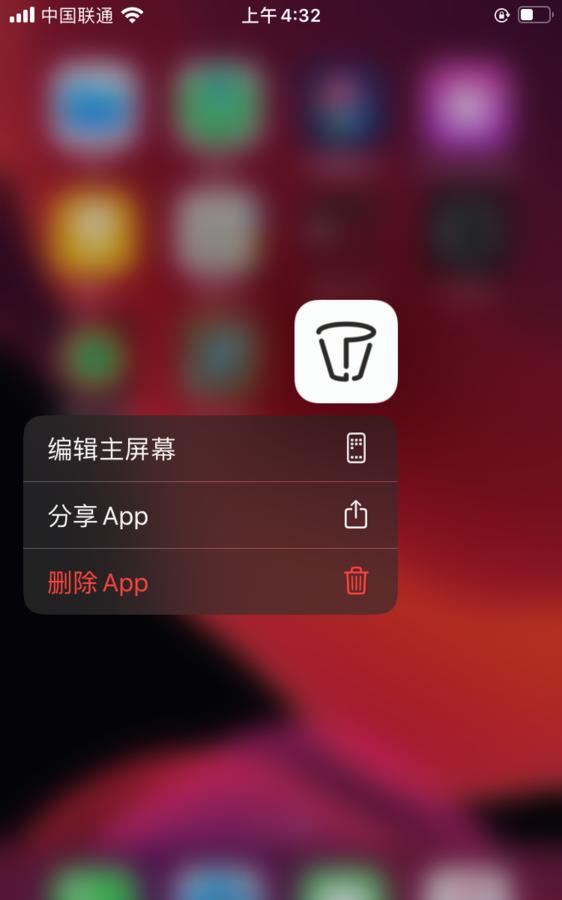
而如果你手上的iPhone没有3D Touch功能(iPhone6及其之前的机型),“长按”更改应用,“点按”进入应用。
如果你手上的iPhone是搭载了最新Haptic Touch的机型(iPhone XR、iPhone 11全系列、全新iPhone SE),可以通过“长按”呼出APP的二级快捷操作,或“继续长按”卸载或更改应用,在“通知中心”长按通知会根据发送通知的应用程序显示交互式选项。需要注意的是,今年新版的iPhone SE比较特殊,它虽然也搭载了Haptic Touch,但是在“通知中心”却无法长按通知进行交互,但别的设定却承袭无二,目前是否是出于系统原因还尚未可知。
2.5神奇的组合键
说完了屏幕的手势,在这一章的最后,我们脱离屏幕,来看看iPhone上的实体按键通过点、滑、拖的基本手势都可以实现怎么样的作用。
首先是iPhone上最经典的“静音键”,可以说它是目前iPhone系列上最古老的物理按键,从第一代iPhone延续至今。它在iPhone的左边框上部,想上扳“静音关”,向下扳“静音开”,一键直接切换,非常方便,尤其是在开会的时候,你懂的。需要说明的是,iPhone“静音键”所控制的仅仅只是手机来电、通知等这些系统音量,而诸如视频、APP 等的媒体音量则不受影响。
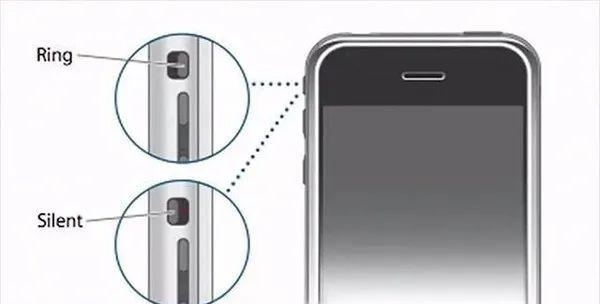
“静音键”之后就是音量键,上加下减,一贯如此。在它的对面则是“电源键”,在iPhone 8系列之前以及新版的iPhone SE这类拥有实体Home键的机型上,“点按电源键”可实现开屏关屏、“长按电源键”可实现关机;而对于iPhone 8系列之后没有Home键的机型,关机则需要同时按住电源键 任意一边的音量键,或者同时按住【音量 】和【音量-】键,长按手机的电源键,直到出现滑块,滑动关机。
而当iPhone有时候进入未响应阶段时,iPhone 8及以上的机型,包括今年新版的iPhone SE,可以通过先点按音量 键,再点按音量-键,之后按住电源键,当手机再度出现Apple的标志时,松开电源键即可完成iPhone的强制重启。iPhone 7 或 iPhone 7 Plus则需要同时按住音量-按钮和电源键,直到Apple图标出现时,就说明强制重启已经完成;而包括iPhone 6s Plus之前的的机型以及第一代的iPhone SE,则需要同时按住电源键和Home键,直到Apple的图标出现,即可完成强制重启。


大家最常用的“截图”功能。在iPhone 8系列之前以及新版的iPhone SE这类拥有实体Home键的机型上,电源键 Home组合点按就可以对手机进行截图;而对于iPhone 8系列之后没有Home键的机型,则需要按住电源键 音量加键,即可顺利截图。

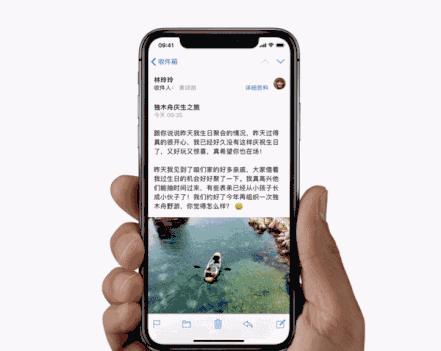
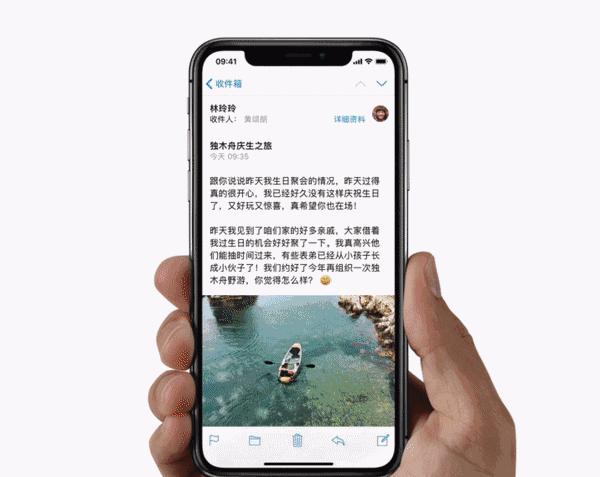
好了,如果你坚持看到这部分,那么恭喜你,你已经属于iPhone的“半精通”用户了,因为你已经掌握了一部分别人可能不知道的操作,小小的装一下X不成问题,可是如果你想成为完全体的“iPhone进阶用户”,将“整部iPhone吃透”,那么再坚持一下,看完下面这最后的“设置”篇,相信你一定会感谢“此刻”的你所做出的坚持。
第三步:知你,知己,知我心
当我们了解一些iPhone基本的操作步骤以及简单的系统逻辑之后,可以说你现在已经会“使用”iPhone了。但是想要完全的“驾驭”它,做到“知己知彼”的程度,其实还差一些小小的精调,而这些“精调”,都藏在那个有着“齿轮状”图标“设置”按钮下。
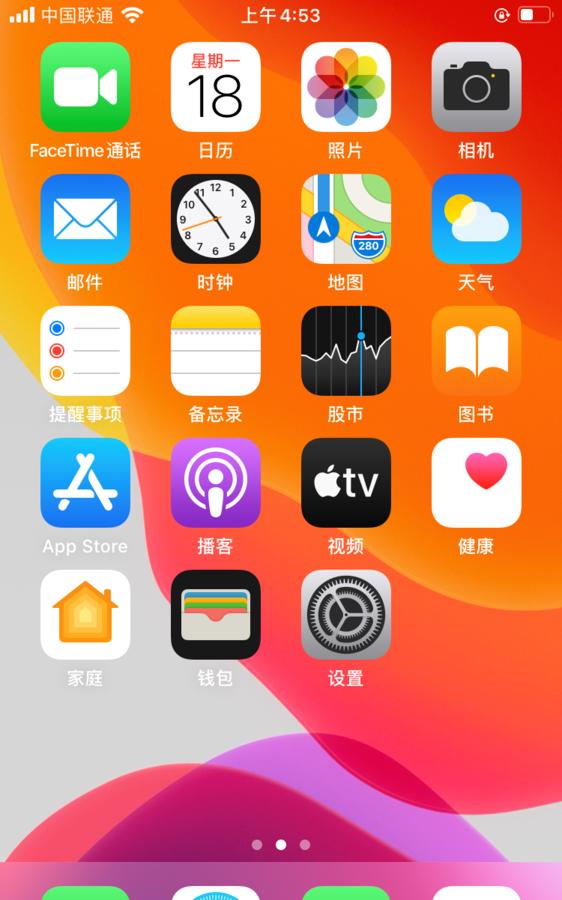
3.1 Apple ID和iCloud
设置菜单的顶部,带有你此刻登陆的Apple ID户主姓名的最粗的那一栏条目,是对Apple ID、iCloud、iTunes和App Store进行设置的地方。“Apple ID是用于访问 Apple 服务的帐户,这些服务包括 App Store、Apple Music、iCloud、iMessage 信息、FaceTime 通话等。更通俗点说,有了Apple ID,你就能在App Store下载 App;收发 iMessage、拨打 FaceTime;同步iCloud项目,包括邮件、照片、通讯录、提醒事项、Safari(iPhone 自带的浏览器)历史记录等;同步钥匙串,它可以为你保存在 Safari 上登录的各种账户密码;
定位、查找、锁定你登录过该 Apple ID 的 Apple 设备。简单通俗点来说就是:有Apple ID走遍苹果天下,无Apple ID体验寸步难行。它是你开启整个苹果体验之旅的起点,也是串联起整个苹果生态的关键。
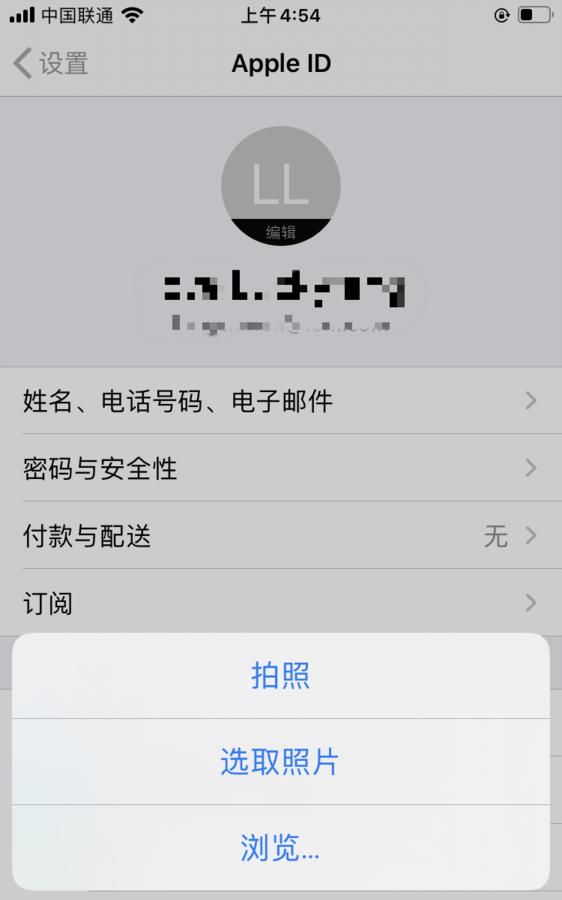
写到这里,我不得不再一次告诫大家,无论你是“老果粉”还是从隔壁“转投过来”的新朋友,在使用iPhone或者任何由苹果所提供的服务之前,都应该检查自己的Apple ID是否能够正常使用。我们都知道,iPhone所搭载的iOS是一个相对闭合的系统环境,这种特性注定了它是一套非常讲究效率,能够保证“稳定和流畅”的用户体验的一套系统。并且iOS系统只能用在苹果自己的硬件系统上运行,这样苹果可以做到端到端的控制,控制自己的产品和运行在上面的软件具有统一的用户体验或者质量上有保证。由于控制权完全掌握在苹果官方手里,所以应用的质量和安全性可以得到最佳的保障,这种“一票否决制”恰恰就是苹果以及iOS系统能够维持高质量生态环境的重要因素。
稍微拓宽一点来说,iOS的开发环境下,一方面,保证了整个平台的用户体验,一方面保持了苹果的收益。而苹果的收益,又很好的保证了苹果自己有动力去改善平台的体验。
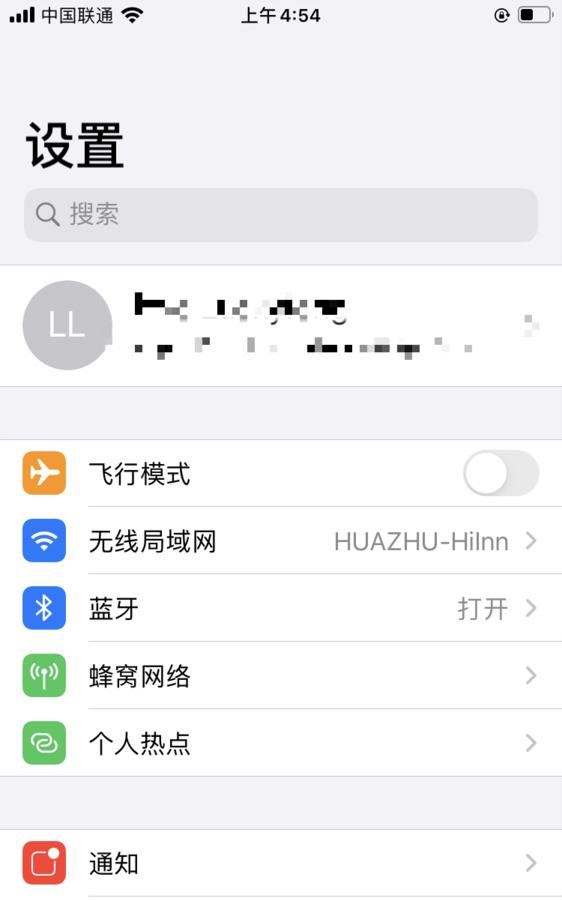
让我们再上升到“更加时髦”的“生态”层面去了解Apple ID的意义。Apple ID是用于访问所有Apple服务的帐户。有了它之后,你才可以在不同的苹果设备上登陆,并享受苹果提供的软件服务。所谓生态,对于普罗大众来说,最简单的意义便是“仅仅只需要一个账号,就能在所有的设备上去同步我想要同步的资料和偏好设置”,这种设备间无缝衔接的切换体验便是“生态”是根基,同样也是“生态”能够带我们的最基本便利。你拥有了iPhone就好比拥有了一间苹果社区的房子,而Apple ID就是社区的门禁卡以及开启你房屋的钥匙。当然,注册Apple ID的方法有很多,除了通过iPhone,在PC和网站上你一样可以进行注册。
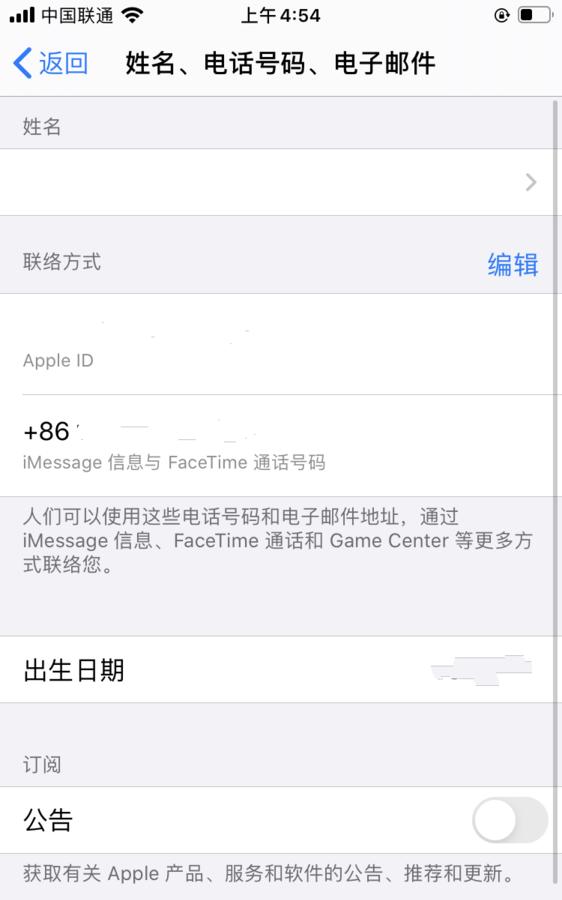
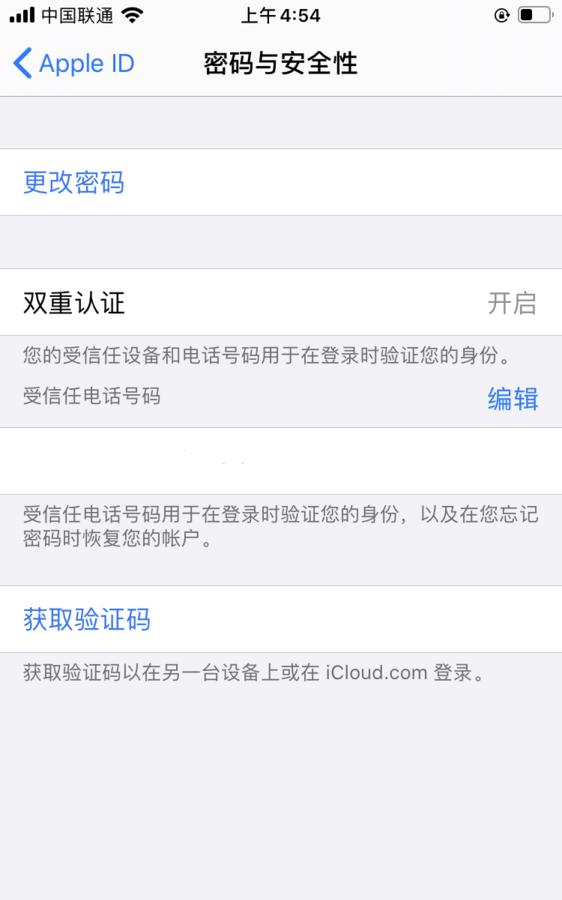
有了双重认证,只能通过你信任的设备(如 iPhone、iPad、Apple Watch 或 Mac)才能访问你的Apple ID。首次登录一台新设备时,你需要提供两种信息:你的密码和自动显示在你受信任设备上的六位验证码。输入验证码后,即确认了你信任这台新设备。通俗点来说,如果你有一台 iPhone 并且要在新购买的iPhone上首次登录你的帐户,那么你将收到提示信息,要求输入密码和自动显示在你旧iPhone上的验证码。由于只输入密码不再能够访问你的Apple ID,因此双重认证显著增强了 Apple ID 以及所有通过 Apple 储存的个人信息的安全性。
并且当密码遗忘或者密码被恶意篡改后,开启“双重认证”的设备仅需直接申请“账户恢复”并提交有关信息给苹果进行审核(根据提交资料的不同,可能会立即恢复也可能是几天的时间),通过后即可重新拿回账户。当然,除了苹果给予我们的种种安全保护之外,我们自己也一定要记得:
牢记 Apple ID 密码。
在您的所有设备上均使用一个设备密码。
确保受信任设备的安全。
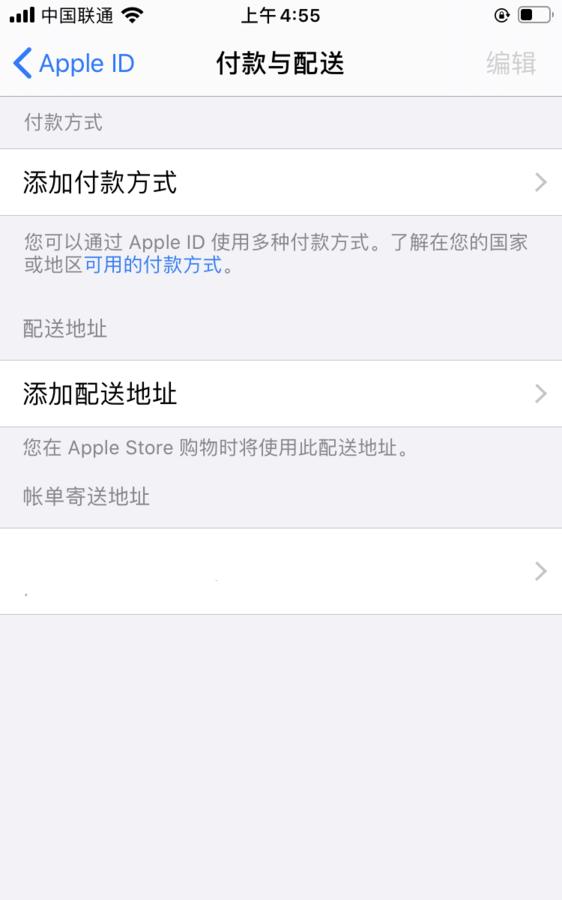
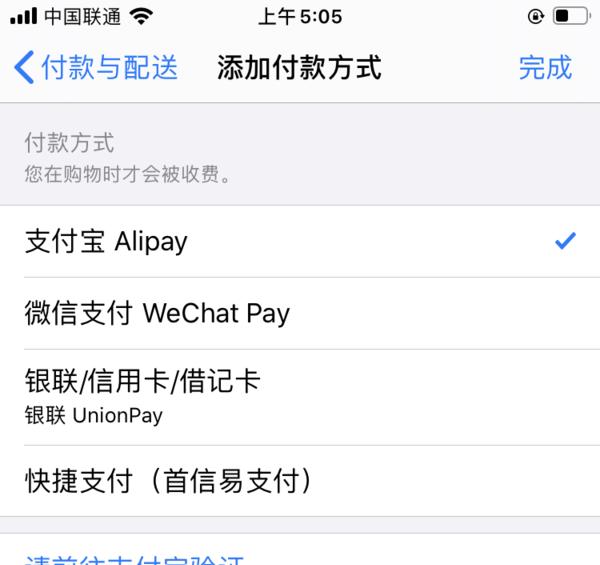
再然后的“订阅”项目,其实就是管理一些APP“自动续费”的地方,例如Apple Music会员等等,如果你想解除一些APP内置的自动续费的话,直接来这个选项里找就好。
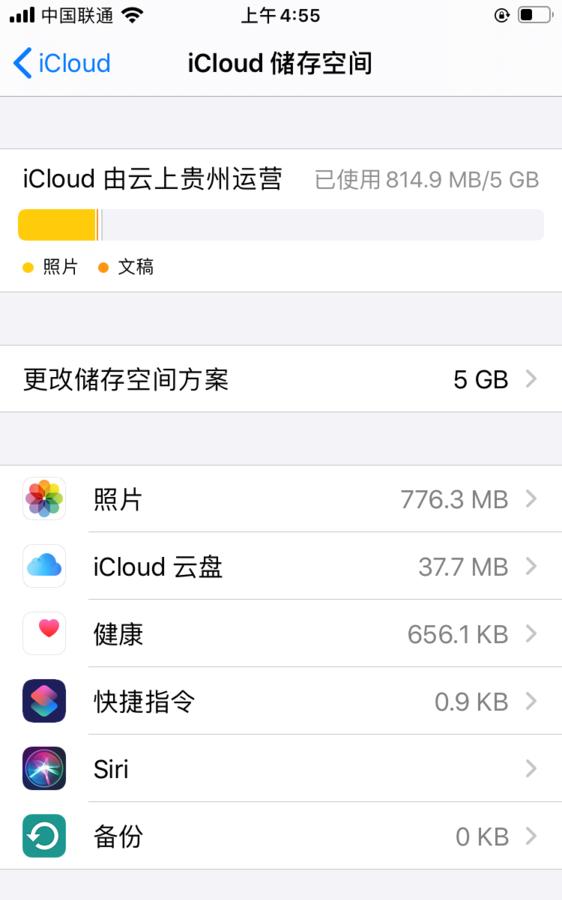
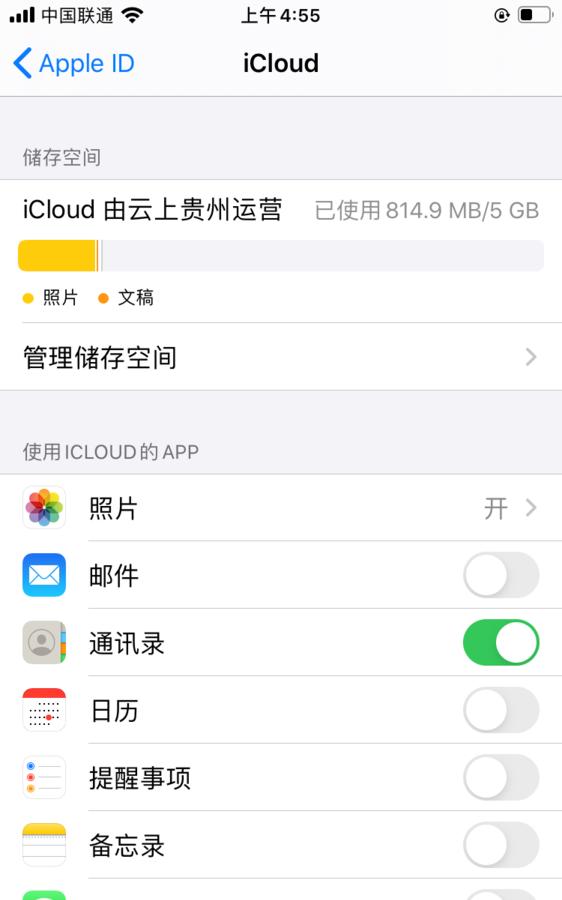
在iCloud的下面,就是iTunes Store与App Store的设置页面。首先我们都清楚,苹果的App Store是我们为自己的iPhone下载应用的唯一安全、完善的官方渠道,在这里我们可以搜索想要下载的应用,或者通过分类以及官方每天的推荐主题去找到自己此前未曾使用过、但是用了你一定会喜欢的某些应用。这些应用有些是免费的,有些则是需要去另外付费购买的。
想要下载别人账号的应用,只需要在该页面下登陆他的Apple ID之后在自动下载类目下开启APP和APP更新两个开关之后就可以同步应用了。
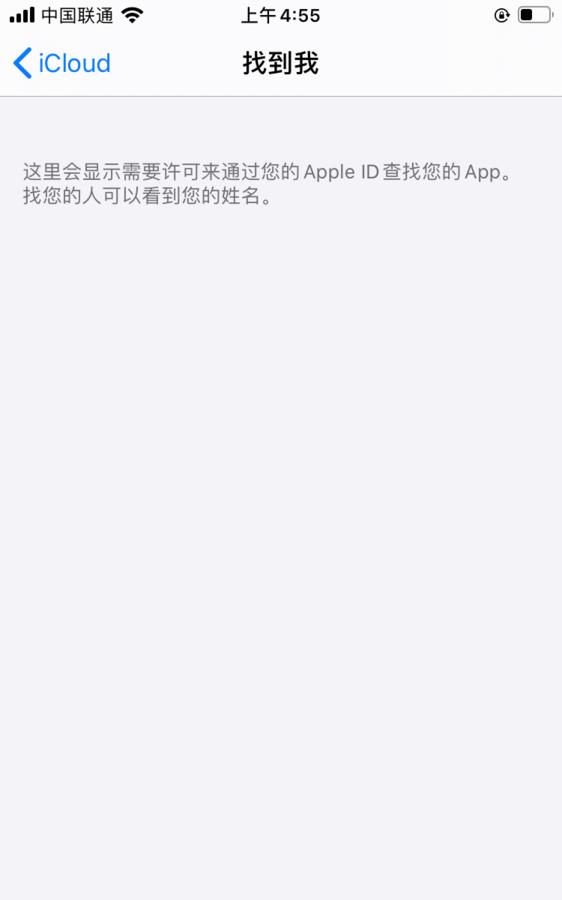
“查找”功能更多的则是用于iPhone丢失后去锁定自己iPhone的位置,
https://support.apple.com/zh-cn/HT201472
这个网址有详细的使用教程。
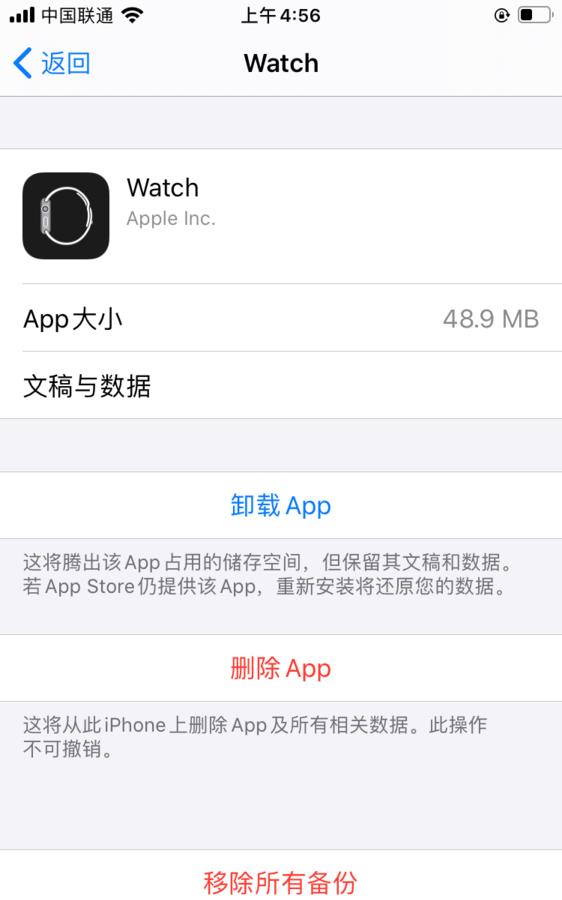
3.2你的键盘我来滑
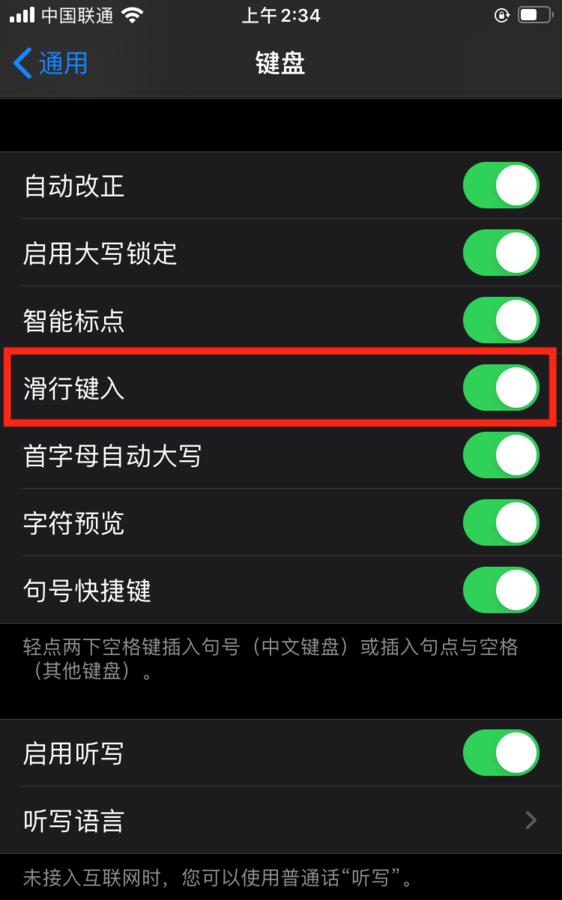
苹果目前的滑行键入功能,是基于正常的全键盘布局,这么做可以减少用户的学习时间,只需要习惯滑行操作即可很快上手。手指从字母间滑过,系统将自动检索出拼音组合并拼出候选字词组,支持整句不间断的滑行,体验的时候可以做到手指全程在键盘滑动而不用频繁的起落、确认。手指更不容易疲劳,熟练之后可以大大提高手机整句打字的速度。
在精确度方面,滑行键入支持模糊拼写,滑动中也并不要求滑动位置十分精准,它会自行判断。需要和大家分享的重要一点是,滑行输入最好的习惯就是短句模式,而不是点按输入的词语模式,以短句输入将为输入法提供最足够的判断要素,这可能和点按输入某种情况下正好反过来。滑行输入在输入单字和单词的时候精准度并不高,但是在输入整句的时候,正确率会不断地上升,最后达成你想要的选项。这种输入法的优势就在于此,你打字时会明显感觉更加一气呵成,速度也比点按打字要快得多。
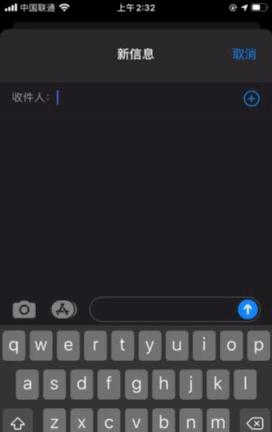
另外,目前iPhone的滑键输入可以和单手键盘很好地结合,长按键盘左下方的输入法切换图标,就可以快速选择左手或者右手单手键盘,随后你就可以一个拇指轻松滑键了。
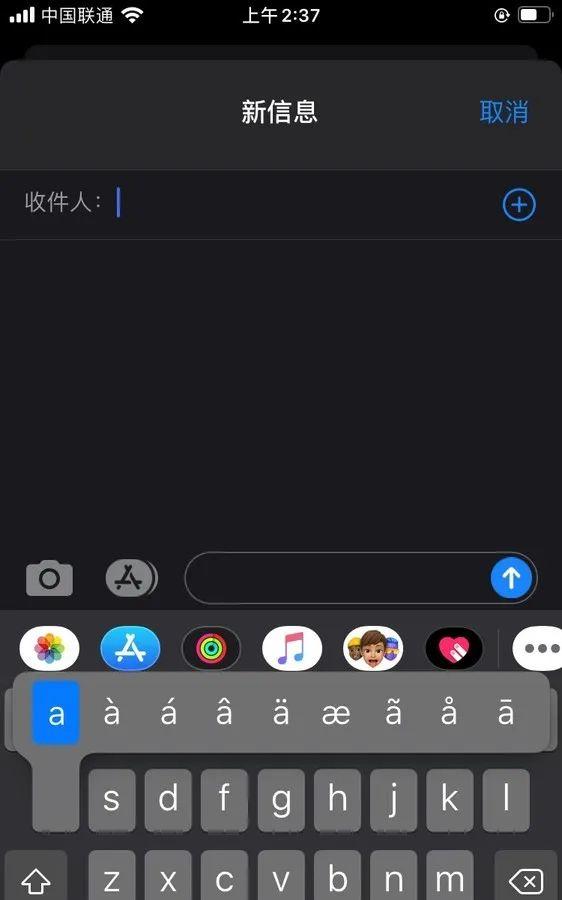
除此之外,还有一些小tips,例如长按键盘上的数字键,能够输入各种形式的数字序号;长按拼音下的字母,能够打出带有声调符号的拼音字母等等,很多惊喜,是需要慢慢发掘的。
3.3小白点召唤术
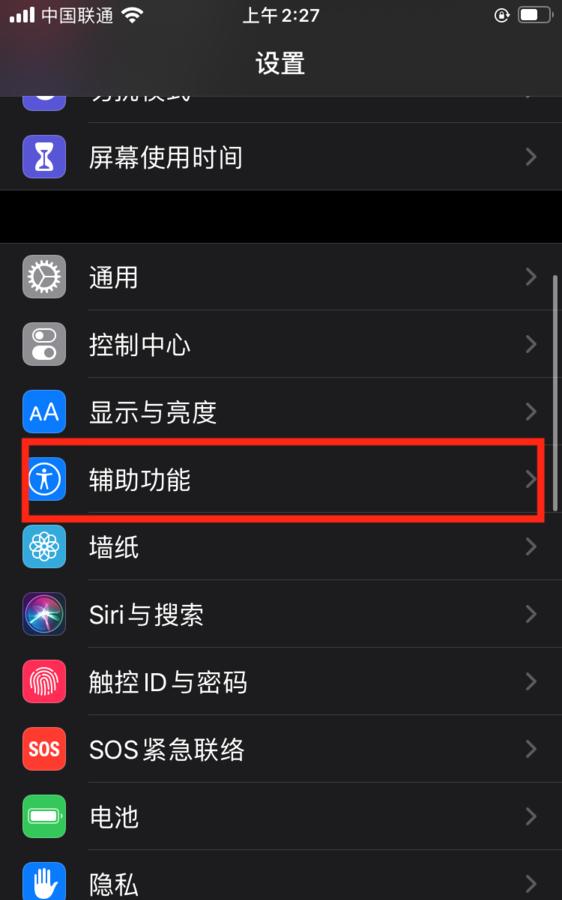
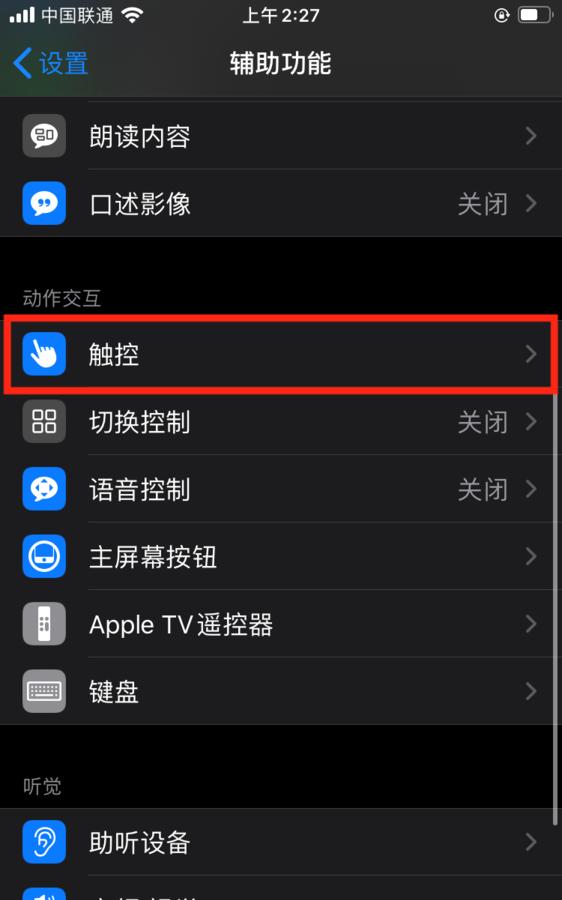
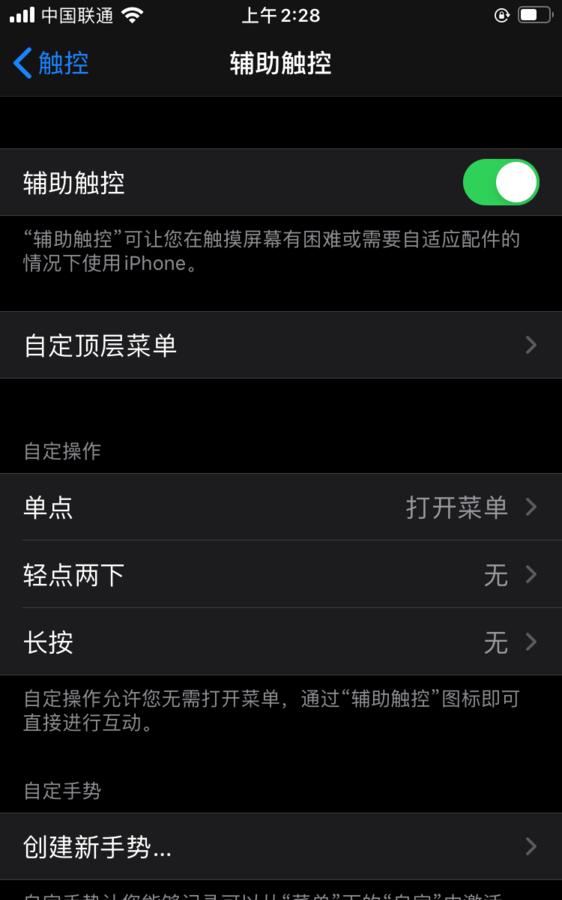
如果你想关闭上面说到的能将顶部应用下降的“便捷访问”功能的话,它的开关同样在“触控”类目下。
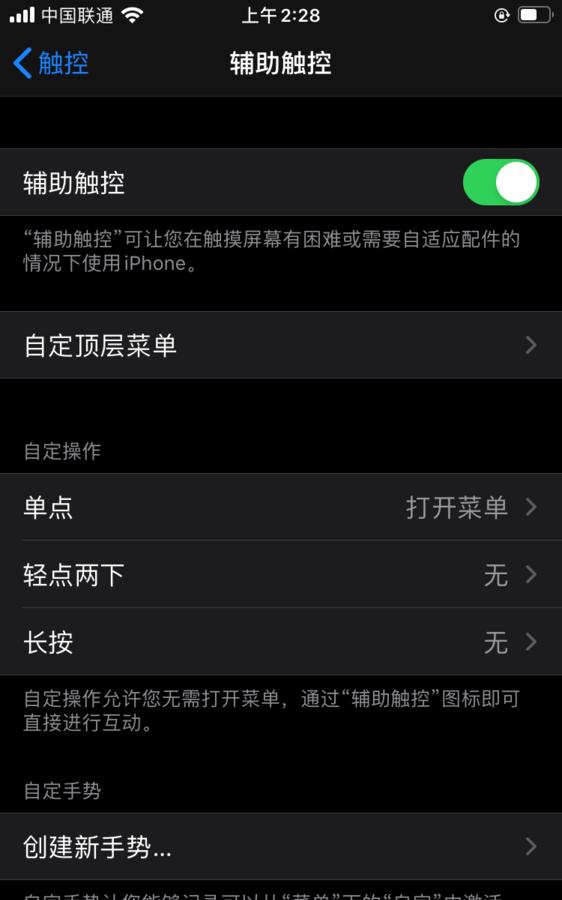
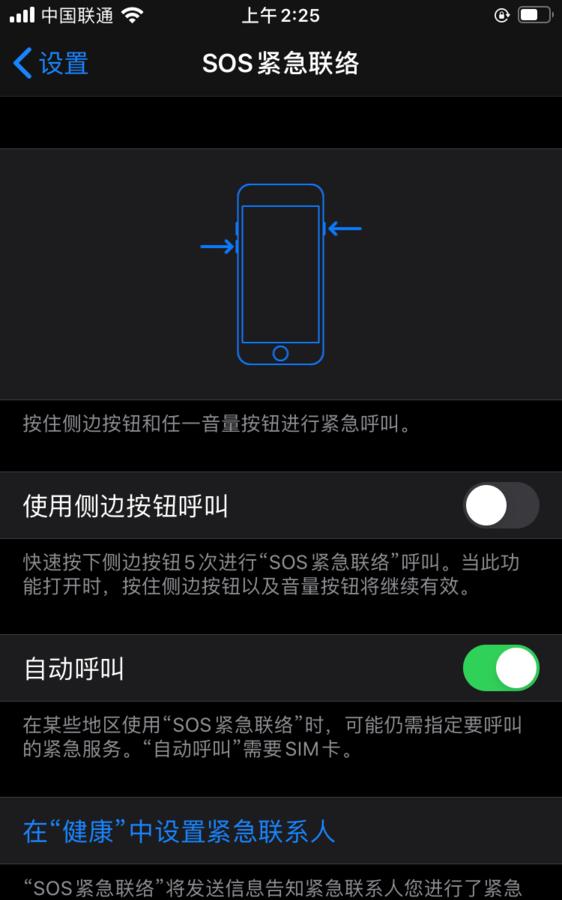
经过“设置”菜单的一番精修,接下来你就可以撒开欢儿的去探索你的iPhone新机了。我相信此刻的你一定会想第一时间“冲进”App Store去下载自己常用的应用,但是听我说,再等等,先看看此时你那“还未接触社会”的iPhone上已经率先存在的系统应用,我们往往会将其无视,会因为它是系统自带的所以下意识的觉得“不好用”,但是在iOS上我想请大家摒弃自己的固有思维,因为这些系统应用里,有些真的“用起来还蛮不错的~”(台湾腔)。
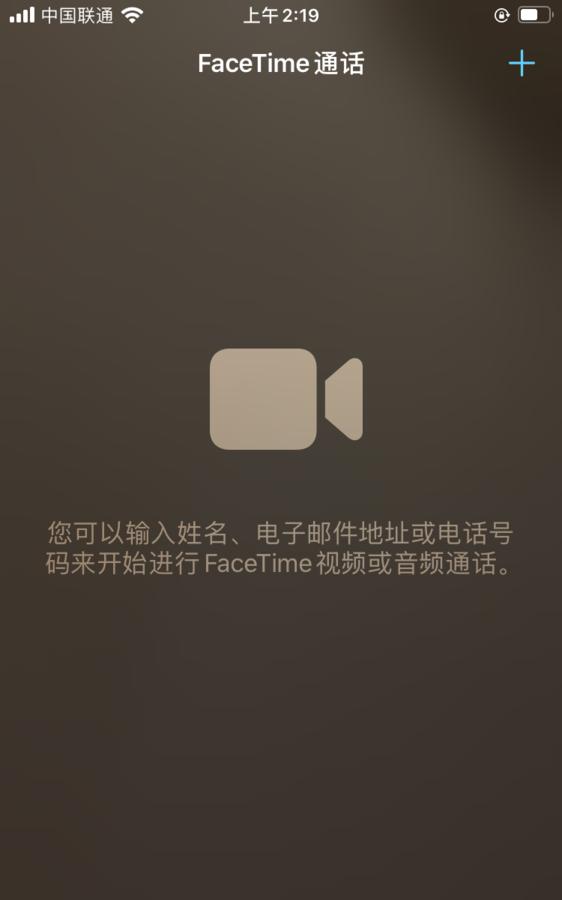
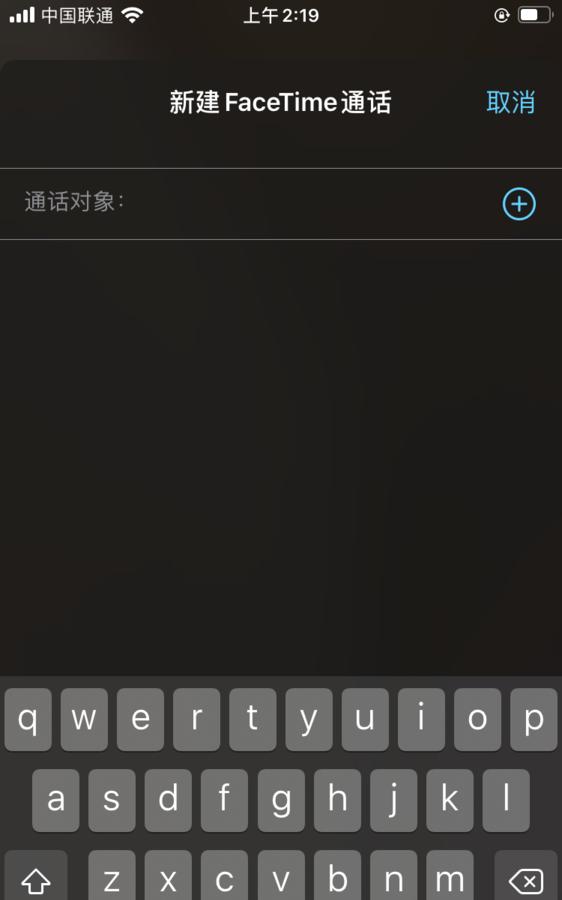
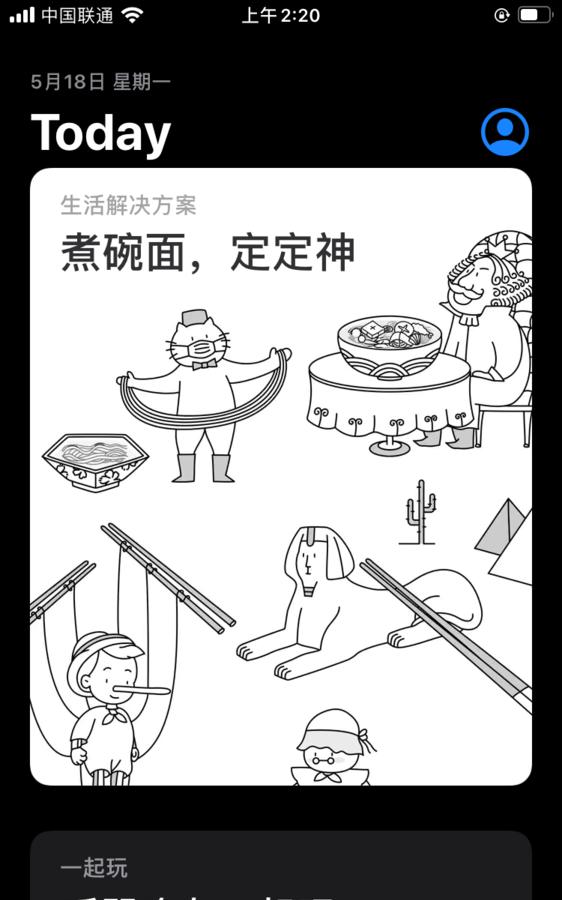
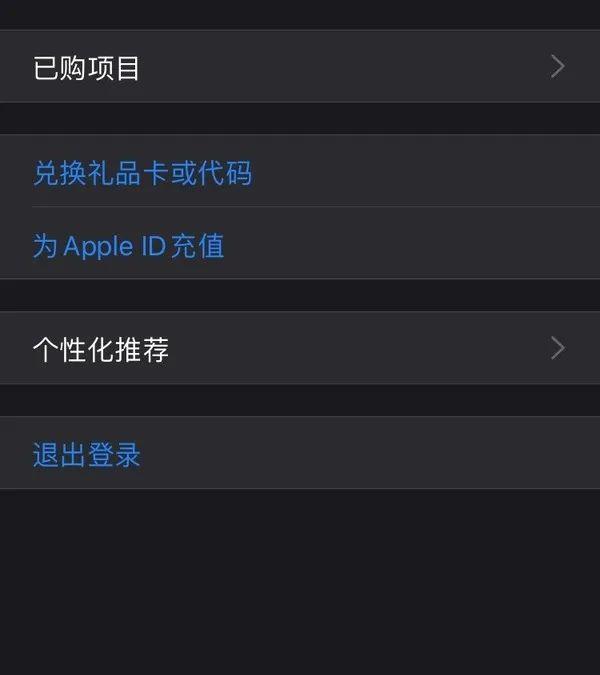
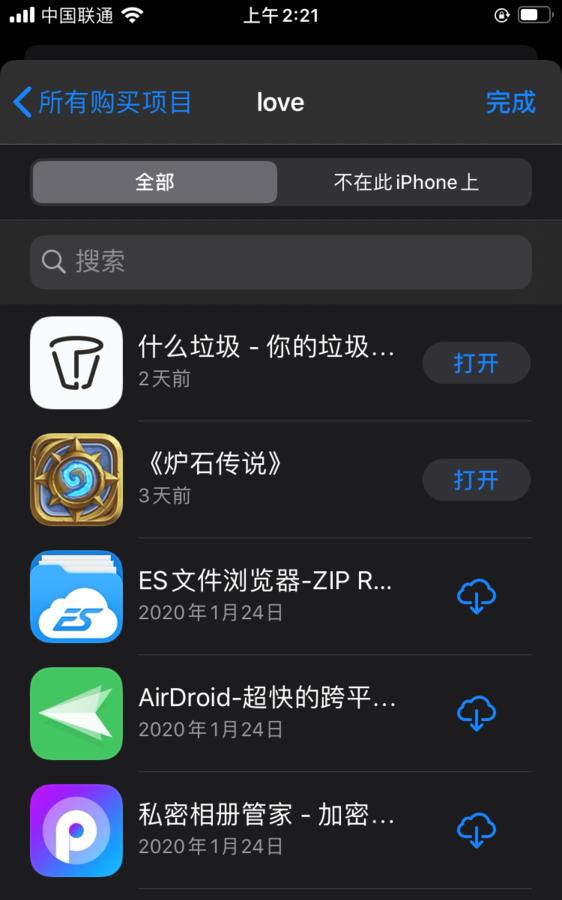
为Apple ID充值的途径除了上面我讲到的添加的在线付款方式外,还可以通过兑换实体的apple礼品卡去为账号充值,我们一般在超市里的收银台货架上就能够看到50、100、200、500、1000等面额不等的Apple实体礼品卡。
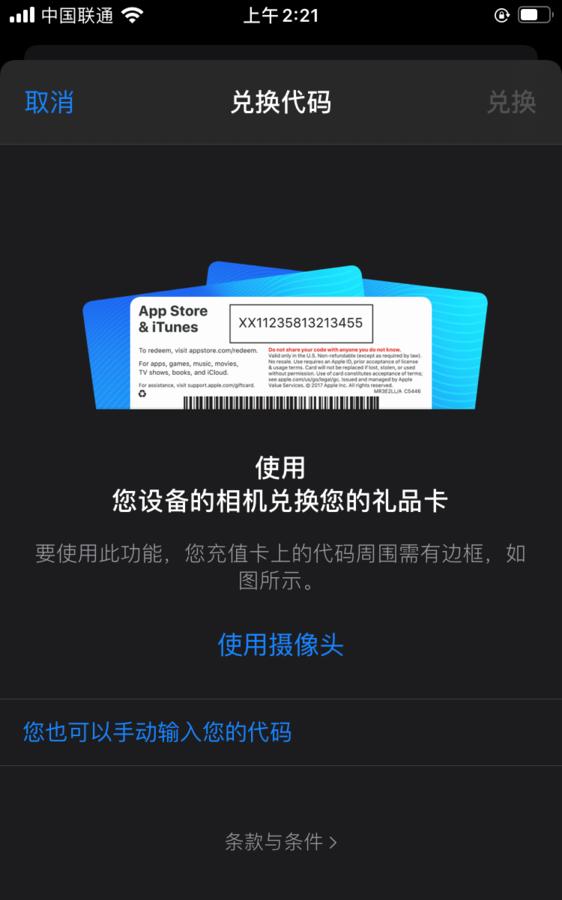
3.4“神兽”驾驭大法
或许是因为今年中小学生迟迟不开学的缘故,在家无所事事、乐于消遣时光的他们,手机自然就成为了他们最趁手的玩具。当然我并不是说他们用手机“只是为了”打游戏。最近,中国互联网络信息中心发布《2019年全国未成年人互联网使用情况研究报告》,我国未成年网民规模1.75亿,其中一半以上的小学生玩手游,四成小学生刷短视频,还有相当多的未成年人通过“钉钉”等APP上网课,进行线上教育。

原本家长们对于未成年人是否应该长时间使用手机的问题普遍都保持着一个“口嫌体正直”的状态,嘴上说着:“不可以,未成年人过早的接触电子产品会对他们产生不利的影响!”而现实却是,忙于工作的他们由于无暇陪伴孩子,往往靠着丢给他们一部手机,一解自己的带娃之虑。更别提由于疫情,孩子们更是有了向家长讨要手机们的正当理由。但是我们要清楚,孩子收到的是一部手机,而你交出去可能却是全部的积蓄。所以最近,社会上诸如“12岁少年打赏主播百余万元”、“环卫工6年攒3万被儿子玩手游花光”这类的新闻越来越多,这也是为什么最近越来越多的APP开始推出青少年模式,而iPhone在“家长控制”方面,显然早就有部署,只是可能有些家长们此前的“方法不得当”,没有找到对应的功能,在此,我将详细的说一下关于这方面的内容。
首先我需要亮明我的观点,并且向大家解读Apple一直以来对于未成年人使用苹果设备的态度就是:完全杜绝是绝对不可取的,有目的性的通过苹果设备,引导孩子们去阅读适合他们的内容,反而会起到帮助孩子成长的作用。成年人的世界繁杂多样,有些适用于成年人的应用其实并不适合小孩子使用。那么,如何可以筛选出适合孩子阅读的内容呢?答案的关键,还是在于 Apple ID,苹果给予了家长们在自己的生态内可以主动设置“门槛”的权利,仅仅只需要一个账号就够了。
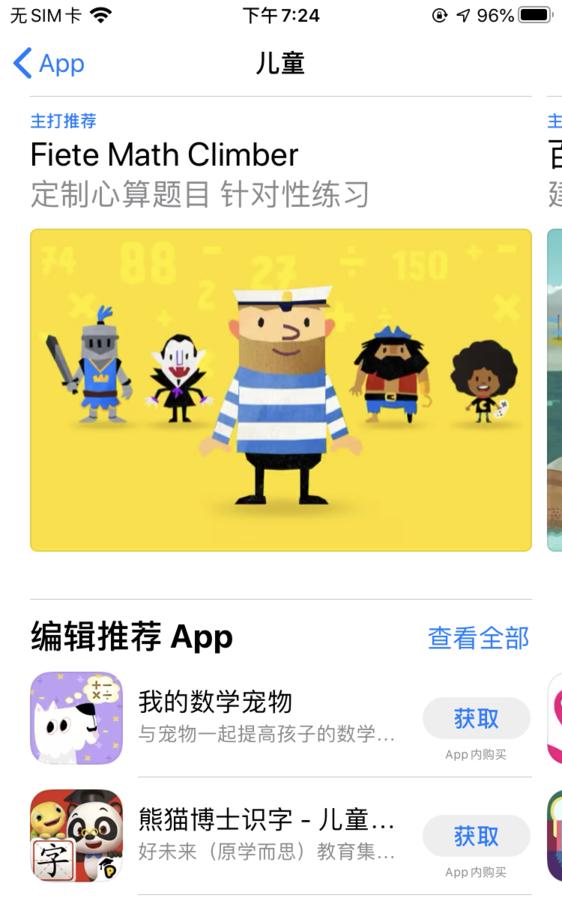
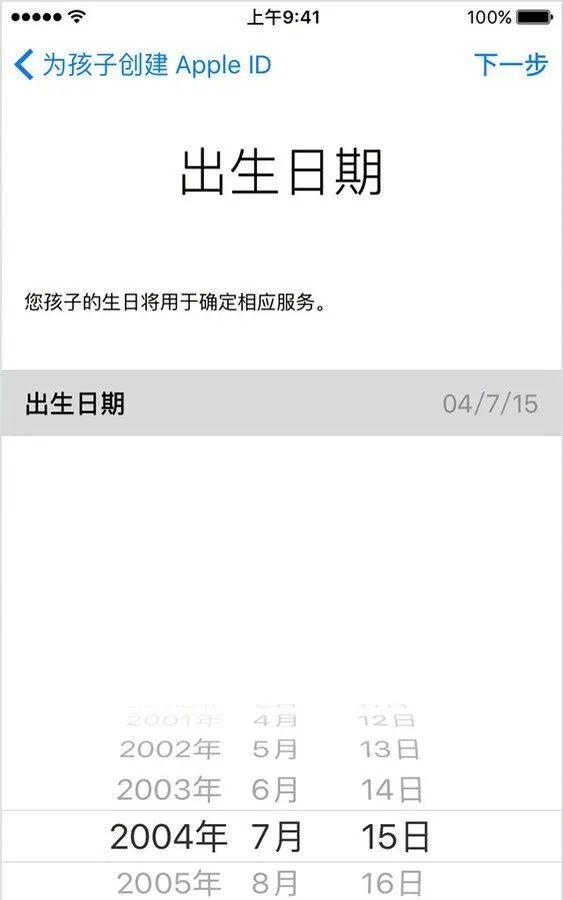
之后我们便能在“设置家庭共享”选项里,有选择的将家长账户(也就是我们的账户)的“iTunes和App Store购买项目”、“Apple Muse”等的内容,分享给儿童账户,分享给孩子们观看。同时儿童账户还能使用苹果提供的诸如iCloud、iMessage、FaceTime等服务。但是需要注意的是,注册儿童账户的年龄上限为13岁以下,家长朋友们则要注意了。
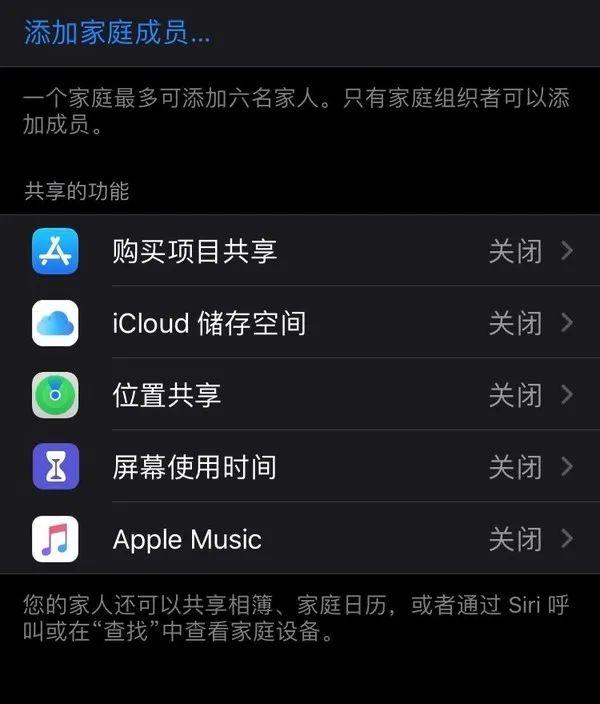

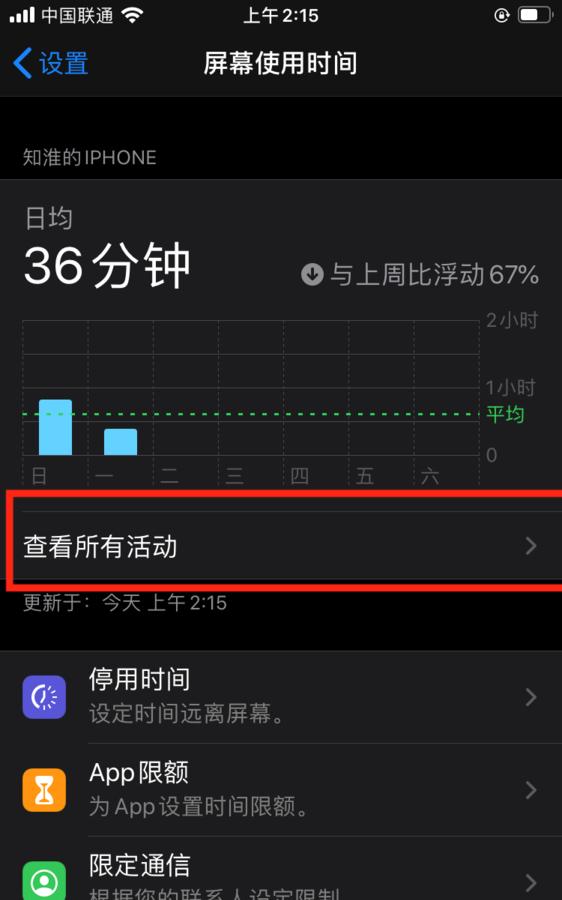
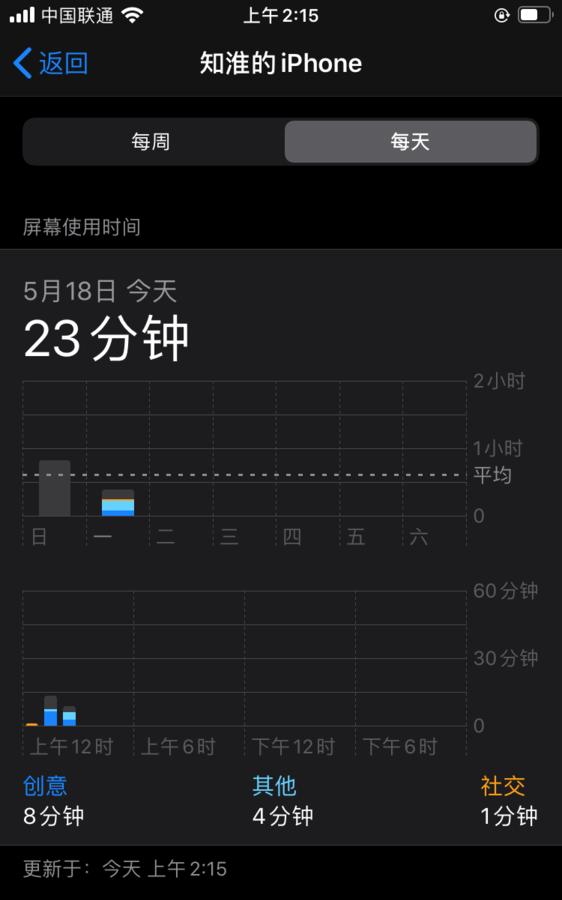
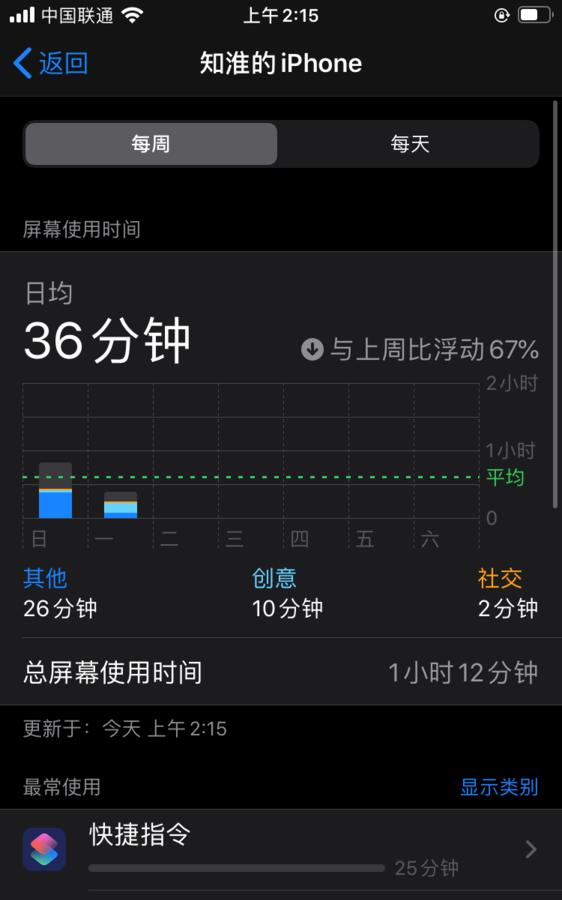
我前面也提到了,Apple和鄙人都认为完全杜绝孩子使用电子设备是十分不可取的教育方式,限制孩子每天的游戏时间,才是更合理的做法。而“屏幕使用时间”选项下的“APP限额”功能,可以让家长们为不同的应用类别或不同的App设定每日限额。例如,可以为孩子设定每日游戏2小时,每日社交3小时,这样既确保孩子可以正常使用设备,也不会导致沉迷。
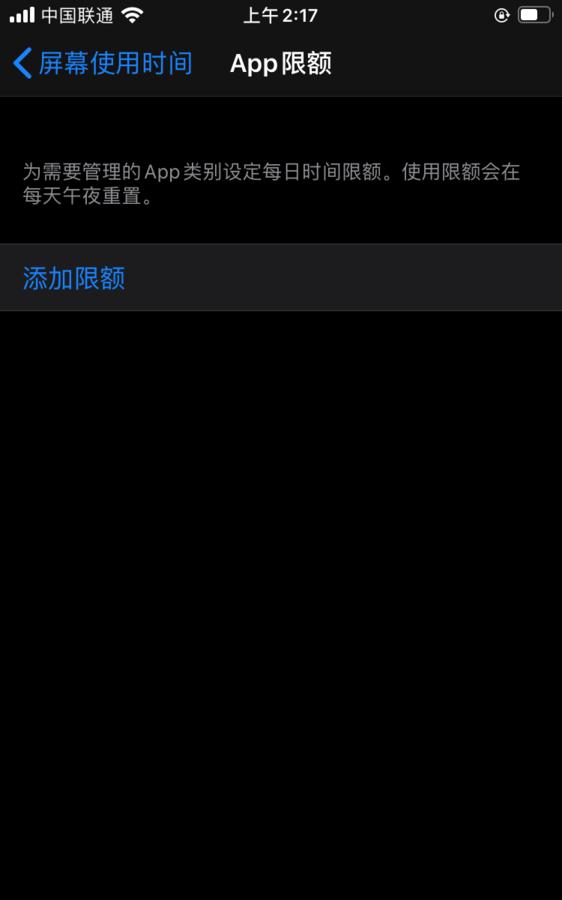
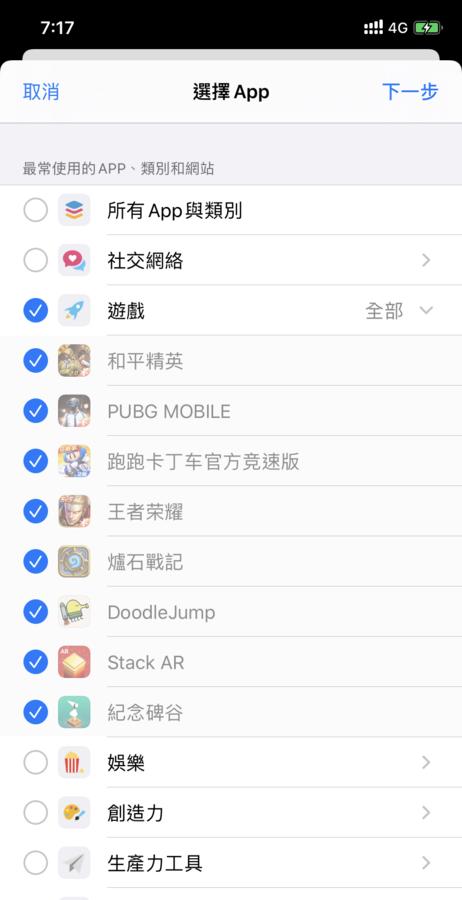
值得一提的是,“屏幕使用时间”可以独立设置一个不同于手机解锁密码的另一个密码来保护设置,防止古灵精怪的小家伙们知道手机的解锁密码后来修改家长们对他们的限制。
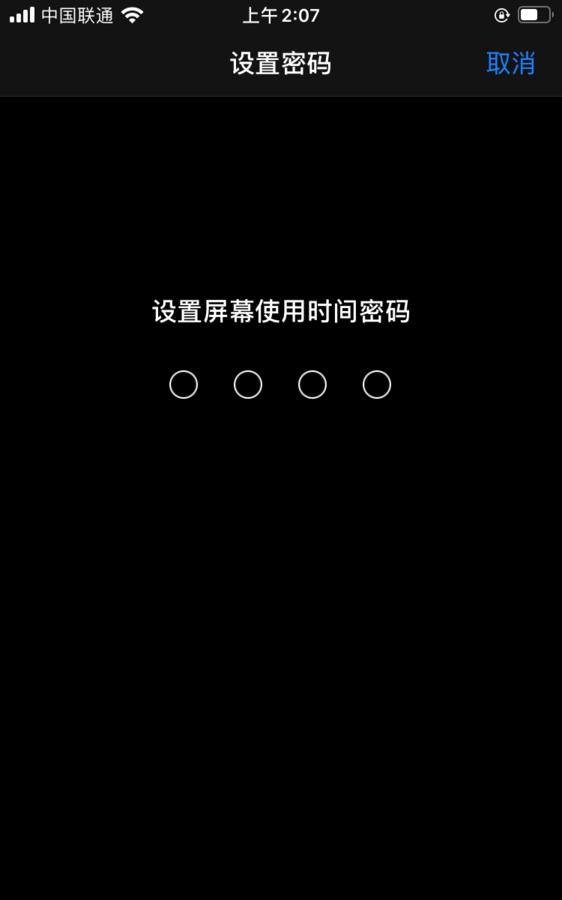
当然还有一个普遍的情况我们不能忽视,那就是现在的小孩子和家长使用的往往是同一台iPhone设备,关于这种情况,家长们可以将设备设置为“每次购买时都要求输入密码”,或者通过“屏幕使用时间”功能,在“内容与隐私访问限制”选项中彻底关闭App内购买,确保不会出现误购App或者误充值的问题。同时这项功能还可以根据不同的年龄,来限制儿童可以使用哪些App。
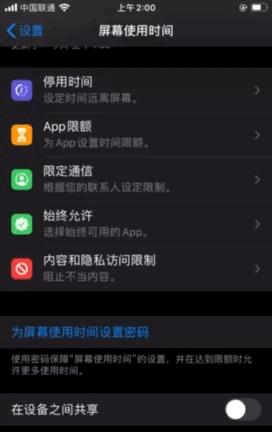
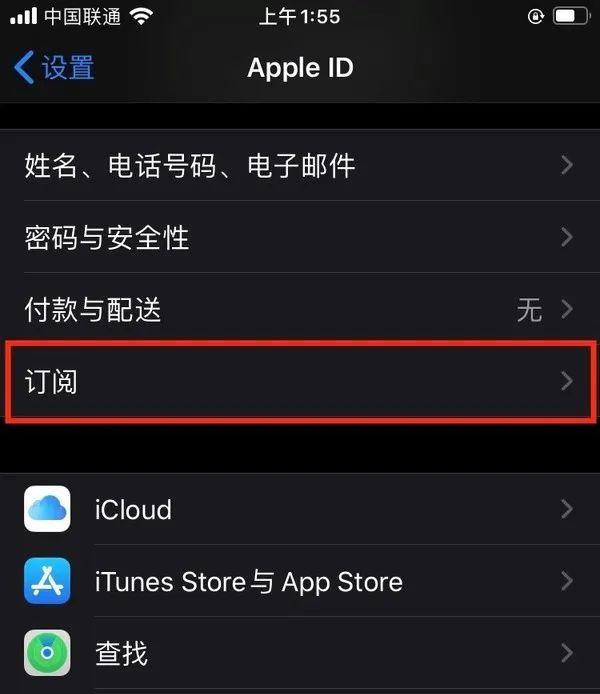
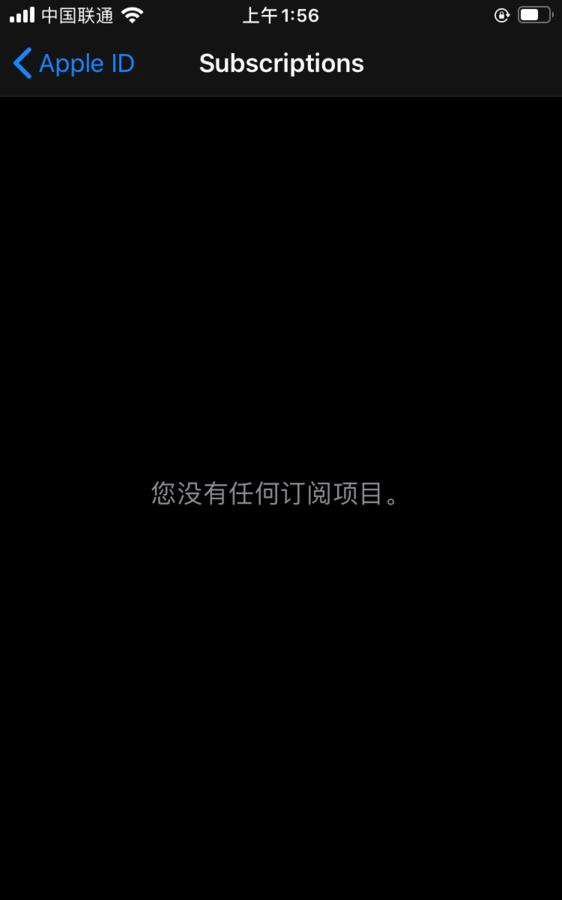
既然提到了家庭,那我就顺带说一下iPhone说面上系统自带的“家庭”APP,它是通过iPhone连接苹果HomeKit智能家居的重要应用,你可以在这个APP里添加 HomeKit生态下的智能家居终端,并在此控制它们。
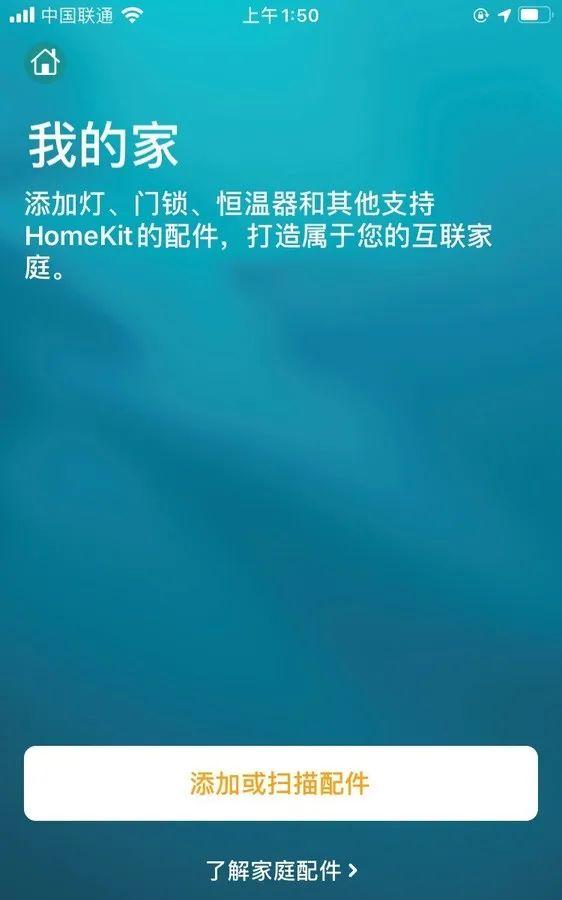
3.5这是你没有玩过的“船新”Safari
Safari是苹果自己的浏览器,它看似平平外表下其实使用体验非常的优秀,想要发挥Safari的全部优势,那就需要了解一一些它不为人知的使用小技巧。

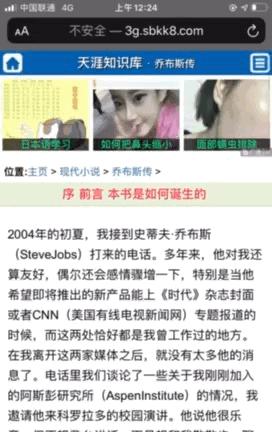
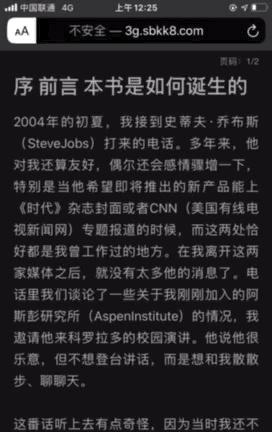
在大部分网页上,你还可以启用阅读器视图,这个模式会帮助你过滤一些万站上的不必要装饰和繁杂的广告,进入阅读视图后,你可以更改字体和背景颜色等设置。如果你经常访问某个网站的话,你还可以在网站设置中打开“自动使用阅读器”选项。
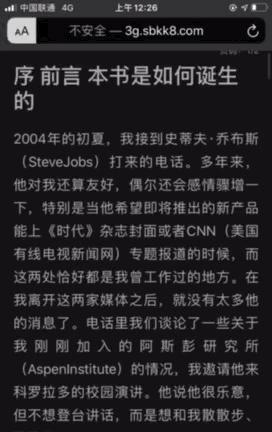
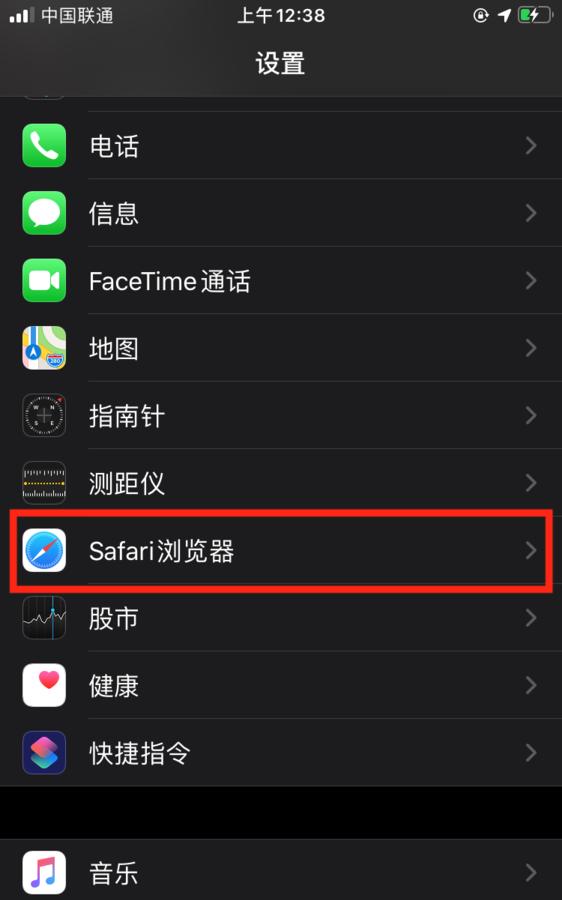
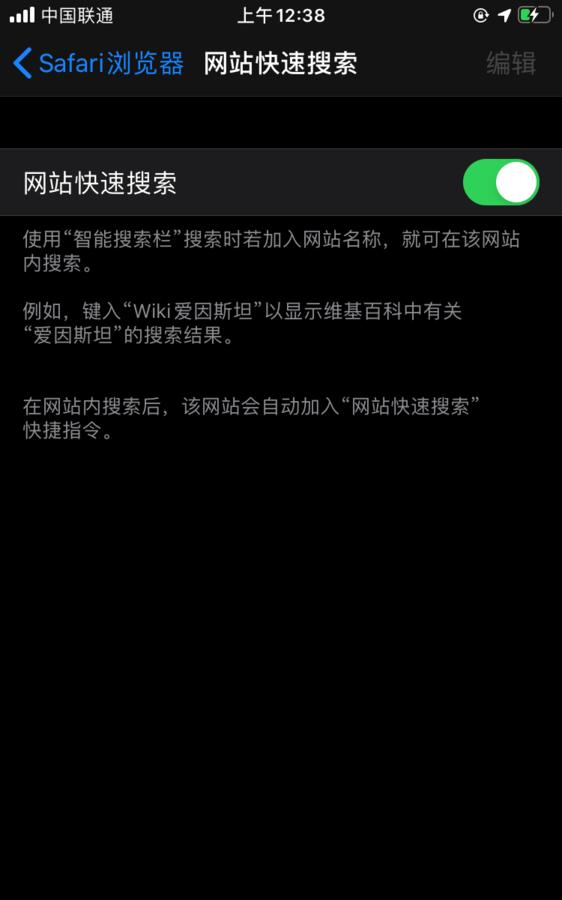
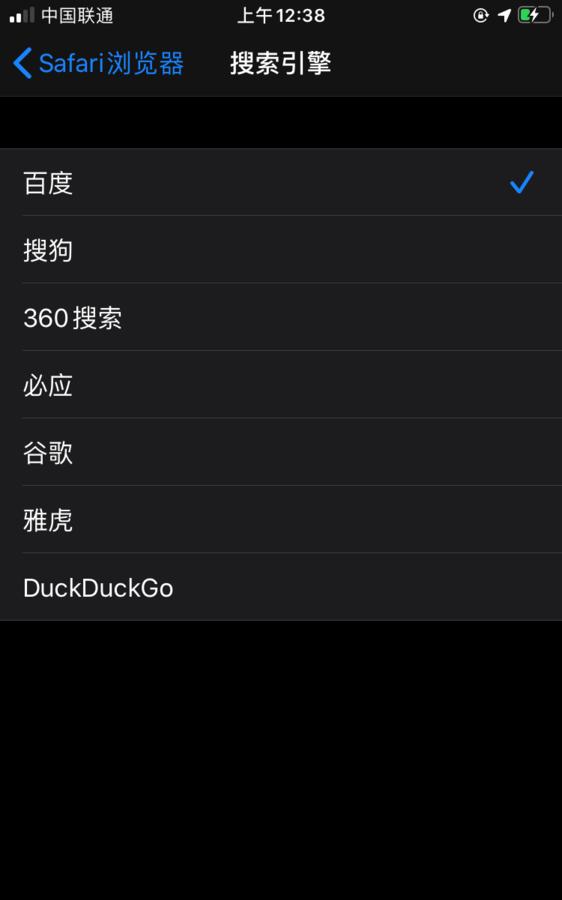
除此之外,长按Safari首页的网址图标可以自定义它们的顺序,
在“信息”里,其实iPhone发送的信息不是每条都要收费的,当收发信息的双方都是苹果设备的用户,并且都登陆了Apple ID,且是在联网的状态下,那么他们两者之间的信息交流走的是流量费而不是一毛一条的短信费,当然在Wi-Fi下就是完全免费的,这就是苹果特色的iMassage。激活 iMessage 服务的过程也十分简单:
1.激活 iMessage 服务同样在iPhone手机的“设置”界面中
2.我们在这里要找到“信息”选项
4.现在我们会看到提示等待激活 iMessage 服务
5.激活成功以后,就可以看到 iMesaage 的开关是打开状态。
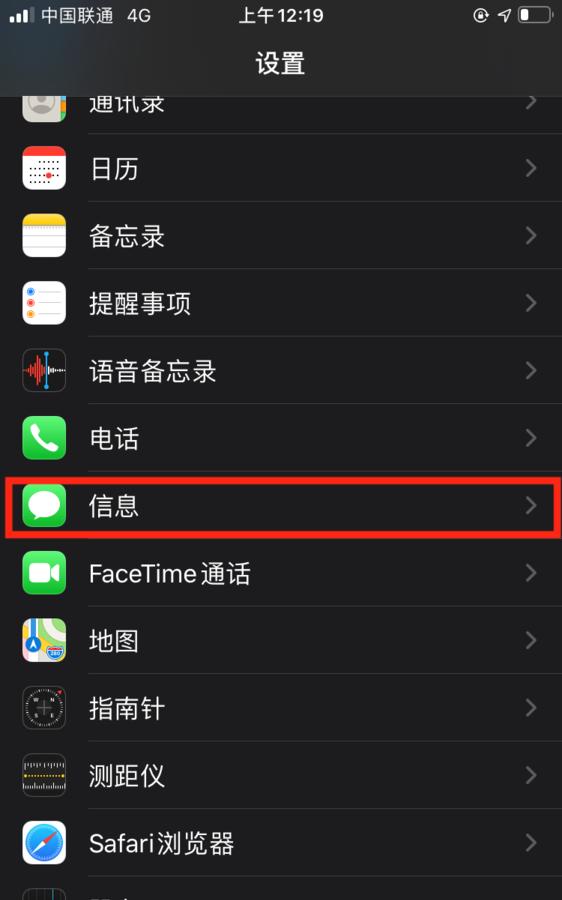
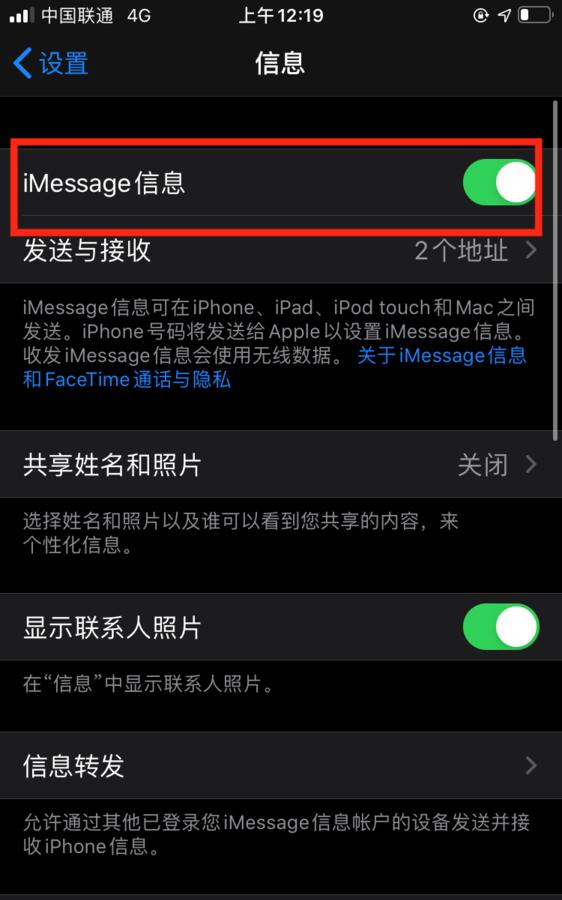
如果发送成功会有提示“已送达”提示,并且如果对方在 iMessage 里打开了“发送已读回执”开关的话,我们还可以看到对方在什么时间查看了 iMessage 信息。
3.6神奇“指令”在哪里?
最后,我个人认为,在iPhone自带的系统应用里,最最最最最有意思的,会用超神不会用“四舍五入你的iPhone就等于白买”了的神APP,就是“快捷指令”了。这个“快捷指令”APP在iOS 12.1.4版本之前,叫做“捷径”,其实这个“快捷指令”在几年前还是Apple Store中的收费软件,是后来才被苹果收为自家应用的。这个应用很强大,无论是复杂功能,还是简单的功能,基本上都可以实现。当你创立好一条“快捷指令”后,就可以使你的iPhone实现真正意义上的“自动化运行”。在强调效率的iOS系统以及iPhone上,这个APP的灵魂简直和他俩完美契合。
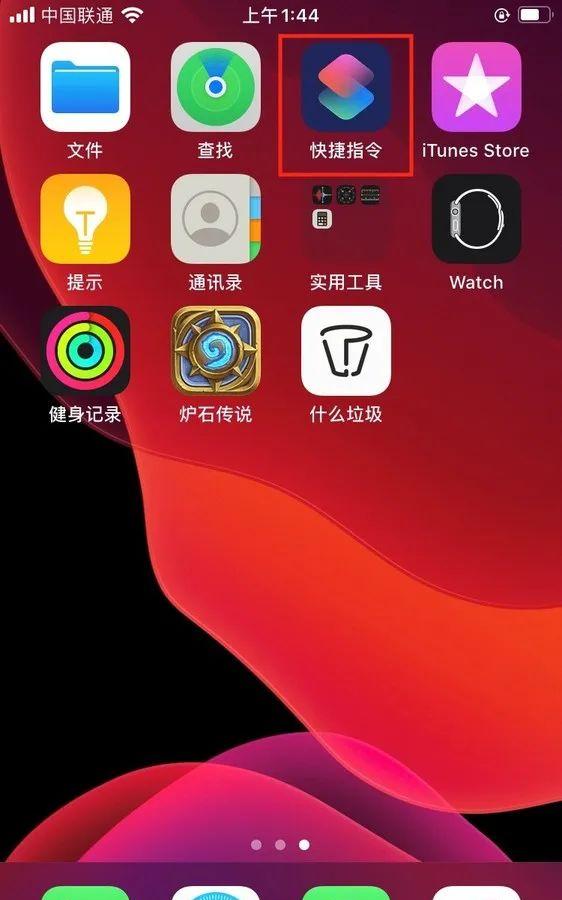
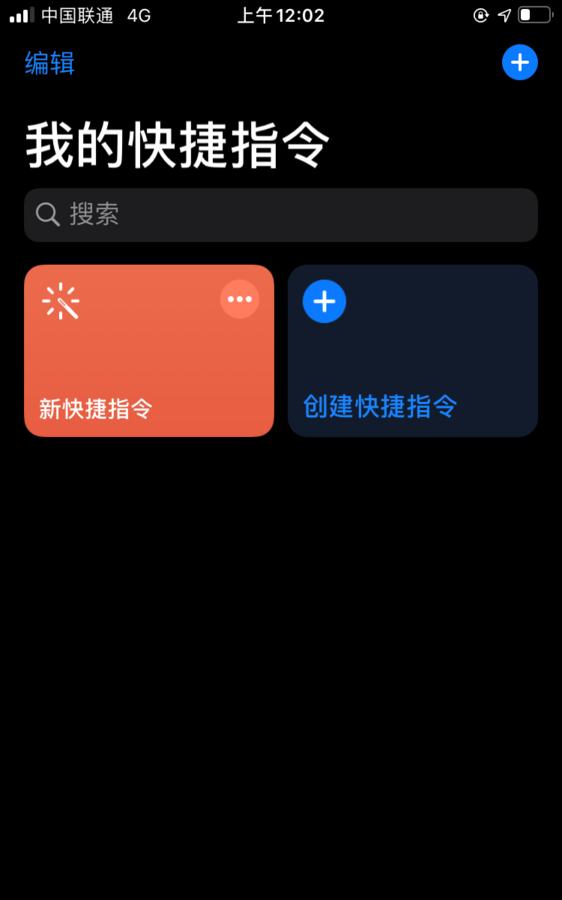
第一次看到并点进去“快捷指令”的用户们一定会“一脸懵逼”:啥啥啥!这里面都是啥!空空如也的空白界面令大家无所适从,但其实,这些都是需要我们进行自行添加的,只要掌握一些基本的操作方法,就可以让其发挥巨大作用。在快捷指令中,只需要轻点一下或者通过语音召唤Siri,就可以完成一个个复杂、需要多个步骤完成的活动。
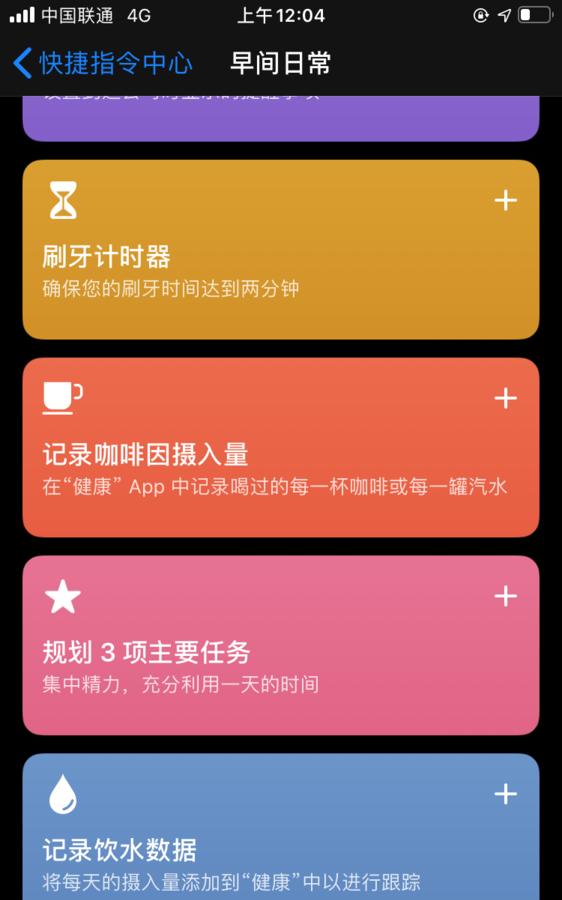
在该应用里的“快捷指令中心”中,苹果官方已经为大家提供了数百种常用的快捷指令,各种指令分类摆放,还有简单的功能介绍,可以根据自己的需要进行添加使用。举几个个人感觉大家会比较常用,同时也很实用的快捷指令吧:
1.视频转GIF。启动该指令之后需要从“所有照片”中选择一段视频,然后可以进行裁剪操作,之后进行保存,这一操作对于需要制作GIF动图的人来说非常实用;
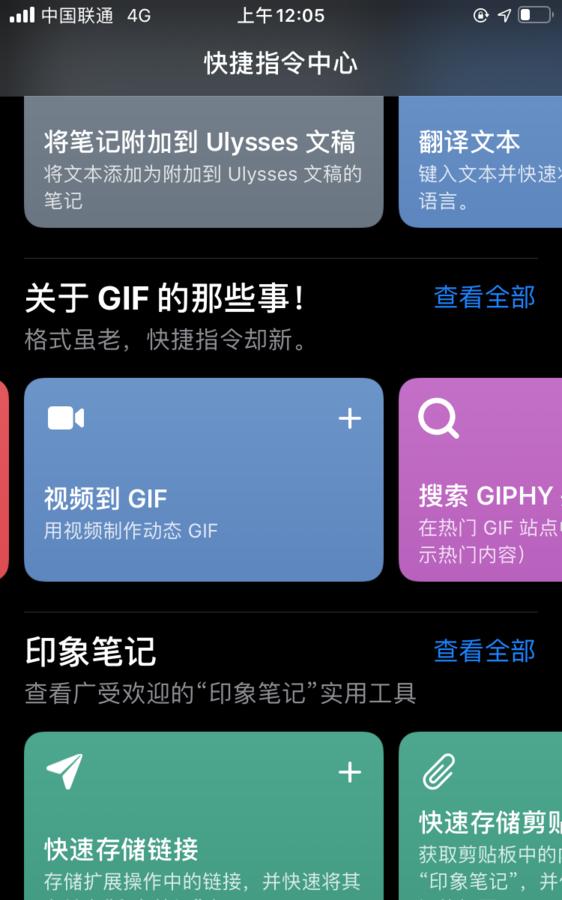
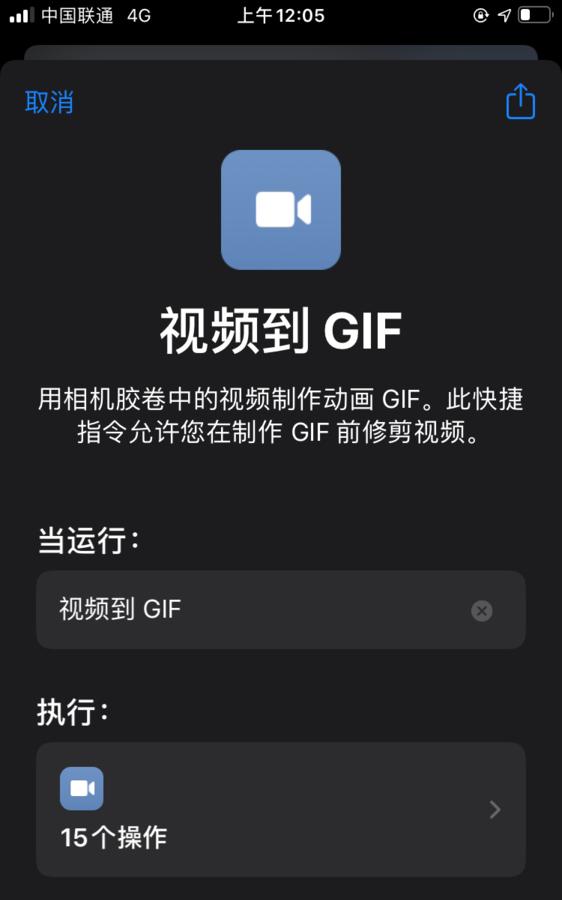
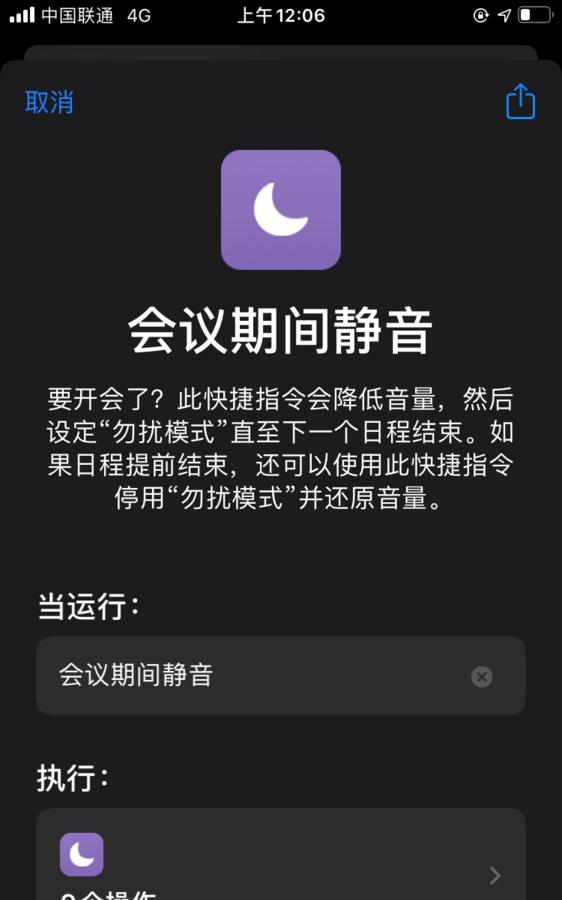
3.清理截屏,能够显示相册中的所有截屏内容,然后选择删除,是手机瘦身的一大利器。
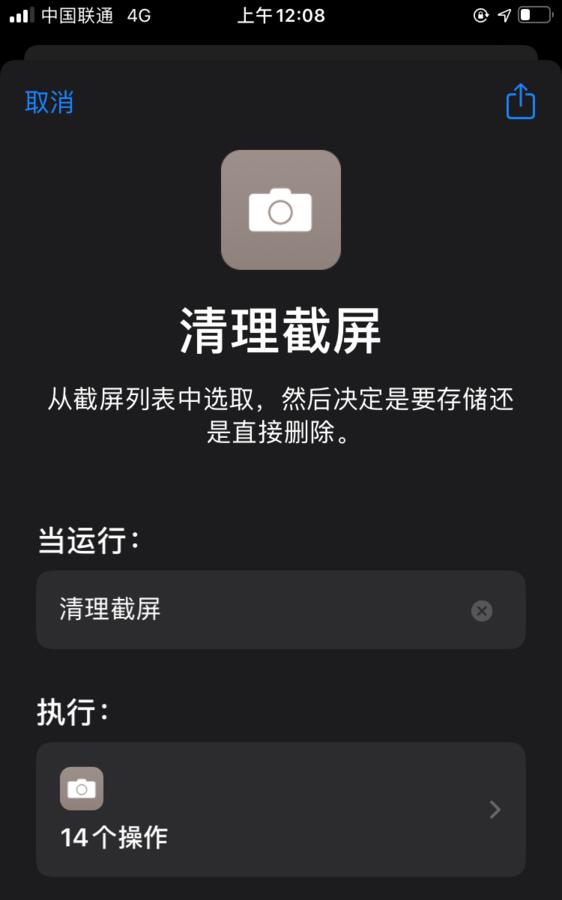
在玩转了自带的各种快捷指令之后,我们就可以尝试自己制作添加自己的快捷指令了。例如在你睡觉时,首先创建一个名为“sleep”的快捷指令,接下来我们为自己添加一个闹钟,可以通过搜索“时钟”,然后直接选择创建闹钟。接下来我们还可以为自己在睡眠期间打开勿扰模式。同样地,接着搜索“勿扰”来添加。可以看到,我这里将勿扰模式设置为“当我离开这个地点的时候,就会自动关闭”,也就是说当我睡醒起来去上班的时候,勿扰模式就会自动被关闭。最后,在设置完成以后,我们还可以把这条快捷指令添加到 Siri 中。比如添加一条名为“睡觉”的语音命令。以后只要激活 Siri 并说“睡觉”就可以自动运行“sleep”这条快捷指令了。另外,对于一些经常需要用到的快捷指令APP,如果想要快速打开,则可以将快捷指令规则添加到桌面。
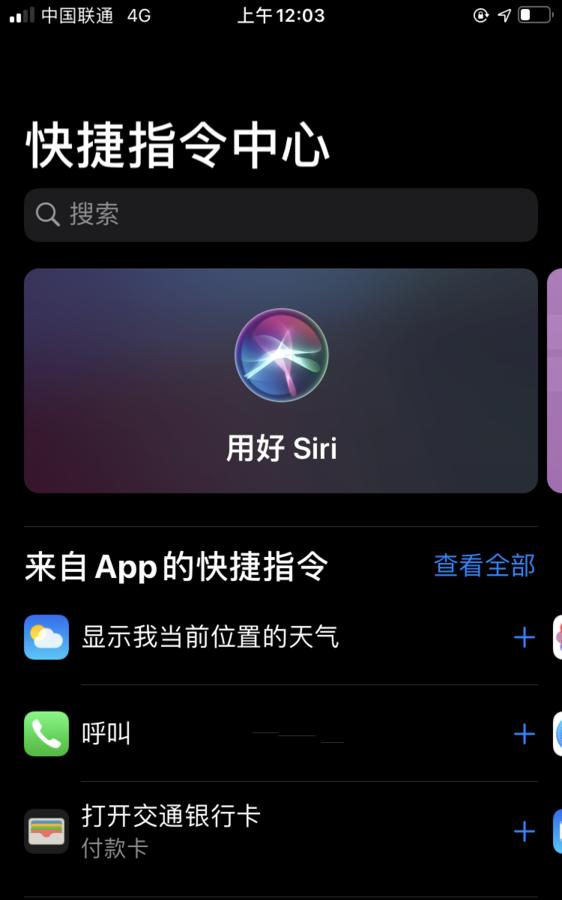
就像是现在热门的python编程语言一样,iPhone上的“快捷指令”同样可以实现这种自动化脚本的效果。在这里我推荐大家可以去https://sharecuts.cn/shortcuts 捷径社区这个网站看看,里面会有你根本想不到的、能够实现各种神奇功能的“快捷指令”。
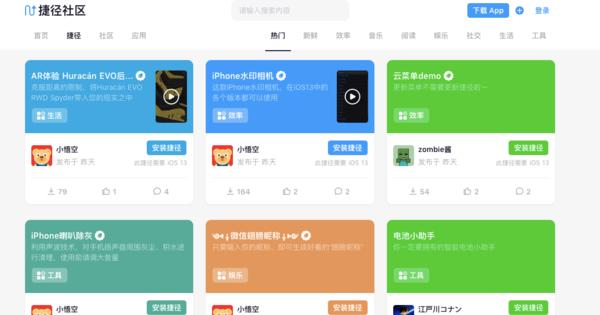
当然它的神奇还远没有结束,在iOS 13中,苹果位“快捷指令”增添了一个“个人自动化”和“家庭自动化”功能,其中个人自动化主要应用于手机,能在时间、地点、设置发生变化,进行自动操作;家庭自动化能与HomeKit进行联动,当开灯、离家时进行自动操作。
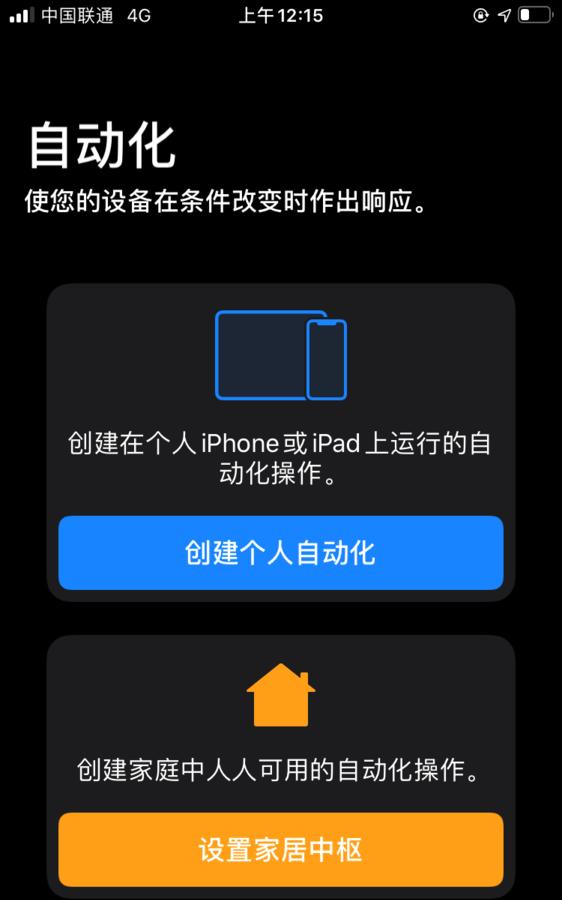
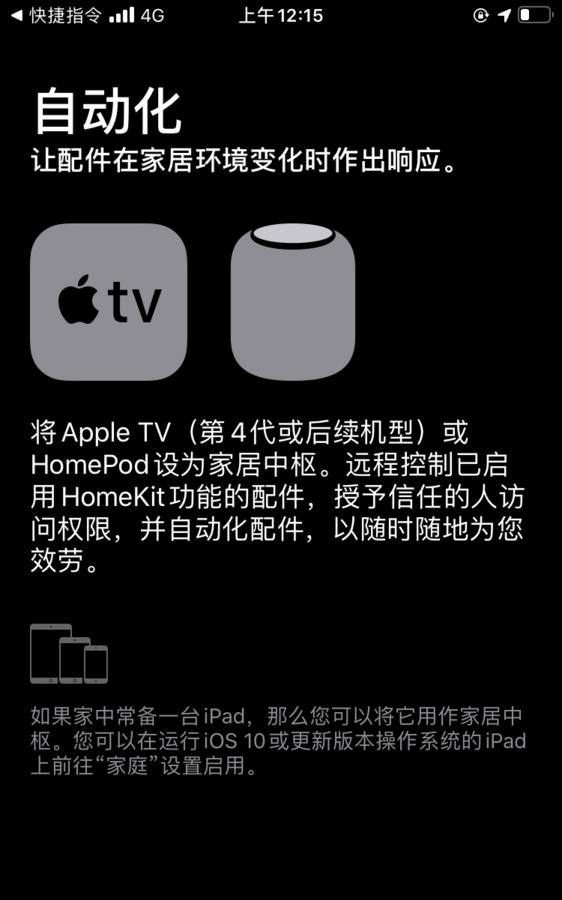
这两项新功能里,我们日常使用场景较多的,我想还是“个人自动化”,它能实现怎么样的效果呢?
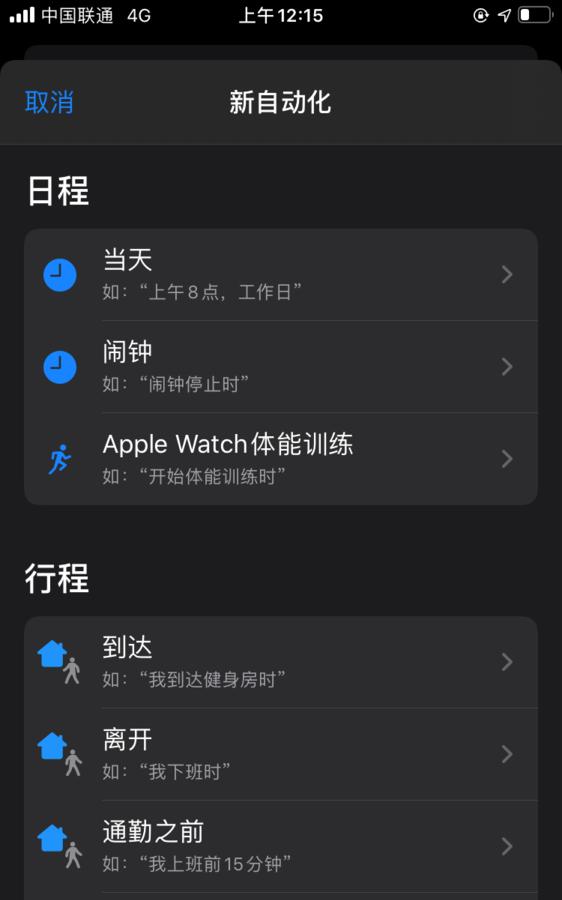
其实iPhone的快捷指令是可以创造无限可能,令你畅爽耗费无数脑洞的神奇APP,虽然存在着一定的学习门槛,但是学会了,真的可以提高你在使用iPhone时的效率。而且作为一个苹果独有的功能,如果要用一句话来形容快捷指令的话,那它就是”提高效率“的具象化体现。
一定会有“下一篇”的尾声
好啦,本次的“iPhone专精大全1.0”差不多就是酱紫啦,题记里我也说了,既然有1.0,那么之后肯定会有2.0等等的版本号啦,我写这篇文章的内容是想告诉大家iPhone绝不仅仅只是一部普通的智能手机而已,它“看似平淡”的外表下实则隐藏了很多的细节和“彩蛋”,甚至有些是可以直接提升我们“生产力”的工具,它有很多潜力值得我们去挖掘,很多“奇迹”往往都被淹没在“不懂、不会用”的评价里,该系列文章的初衷,就是“手把手”教大家去会用这些功能,去领略iPhone的神奇。到最后,你也能从模仿者变为创造着,甚至实现所谓的“生产力”,也不再会是一句玩笑话。1.0版本的专精指南可能会比较笼统,而2.0以及之后的指南则会更加的有针对性,别催啦,在写啦。
最后一定还有朋友会问,为什么你没有说iPhone上的“watch”APP是干嘛用的?哦,“watch”啊,那是苹果的另一项奇迹,它是iPhone的好搭档,关于它,那就是另一个故事了,放心,不会让你们等太久的,我保证。

近期精选文章:
双5G加持Redmi 10X Pro评测:吹响“全民5G”的号角
居然还有“超大杯”?网曝荣耀Play4系列神秘新机照片