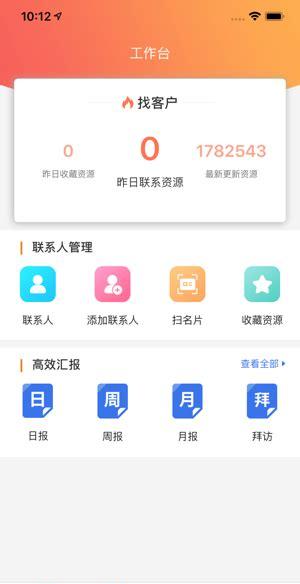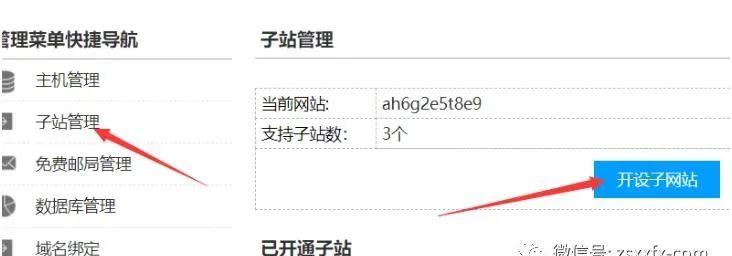不知道大家有没有一种感受:电脑越用越卡,经常清理却也不见空间增加;电脑里一些文件很大,却因为看不懂名字不敢删。
今天建国就给大家分享深度清理电脑的技巧,简单方法加实用工具,小白也能快速掌握,绝对让你的电脑飞起来!
一:快速删除无用软件
别看删除软件是一件非常小的事情,可是有的时候是真心很管用,尤其是软件都下载到了系统盘里的情况下。(这里并不推荐把下载内容都存放在系统盘里)
首先,我们就要学会善用系统里的「控制面板」,调用系统里的设置,删除不需要的软件,还电脑一个清爽。
“开始”—“控制面板”—“添加删除程序”—找到想删除的程序—点卸载
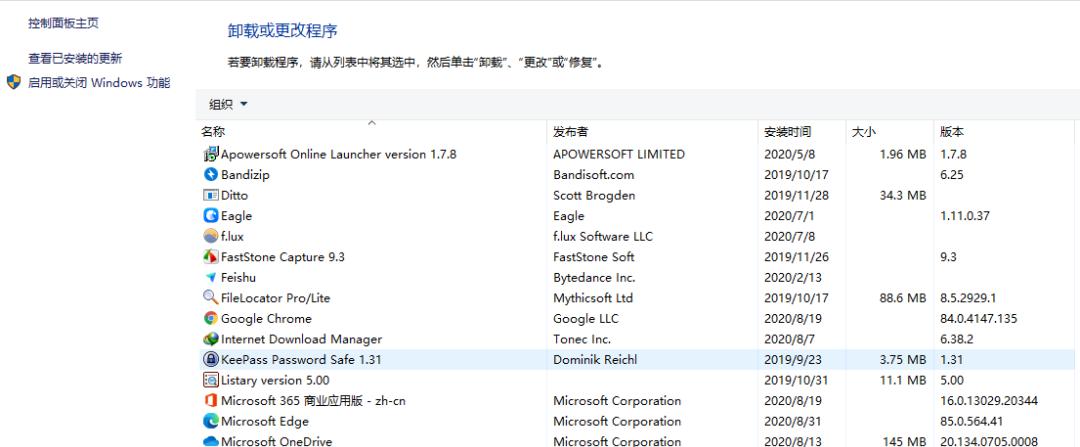
如果在这里找不到,或者是遇到流氓软件卸载不掉,总是提示被占用,无法卸载,却又不知道被谁占用了,怎么办?
推荐 Geek Uninstaller,完全免费,没有广告,卸载速度快,体积小,操作简单。
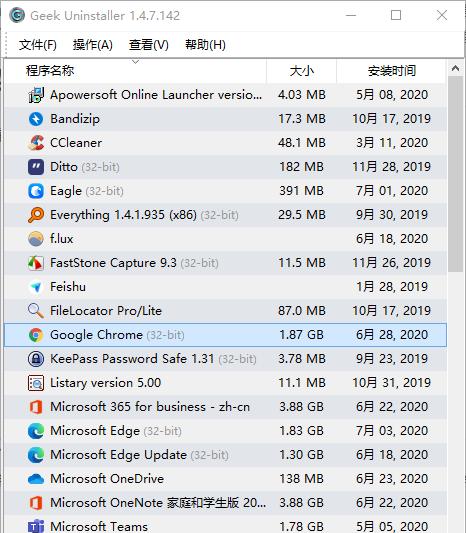
它本身足够小巧,不用安装就可以直接使用,所以你可以把它存放在 U盘以备不时之需。
类似软件:CleanMyMac X(Mac用户)
二:禁止开机自启动
这一步千万不能略过!开机启动项该禁的禁,该延迟的绝不手软,要不然以后开机苦的是自己。
两种方式一种是用系统自带,一种是借助软件。
系统自带:
不需要的就禁止了吧,不着急需要的就延缓启动。不过,不认识的程序还是放着别动比较好。
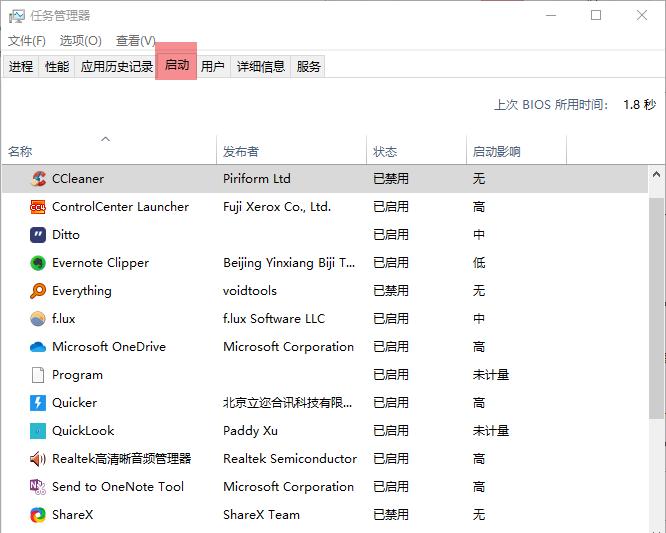
Windows10 以下的用户需要调用系统的「运行」(快捷键Win R)输入 「msconfig」回车。
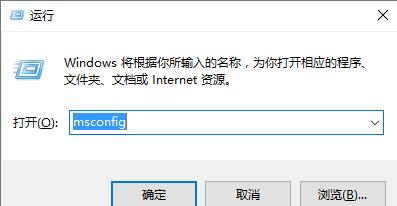
被下载25亿次的清理软件:CCleaner
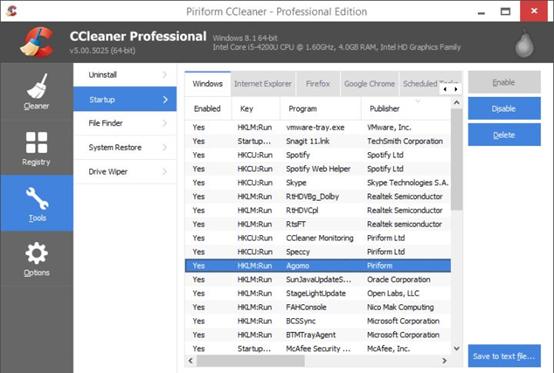
官方联售,限时特惠(活动期间,每位用户仅可享受一次特价优惠)
三:清理磁盘碎片
为什么要整理磁盘碎片?
因为文件被分散保存到整个磁盘的不同地方,而不是连续地保存在磁盘连续的簇中形成的。
硬盘在使用一段时间后,由于反复写入和删除文件,磁盘中的空闲扇区会分散到整个磁盘中不连续的物理位置上,从而使文件不能存在连续的扇区里。
这样,再读写文件时就需要到不同的地方去读取,增加了磁头的来回移动,降低了磁盘的访问速度。(百度百科)因此每个月的适当整理磁盘碎片,可以加速磁盘的访问速度。
系统自带:
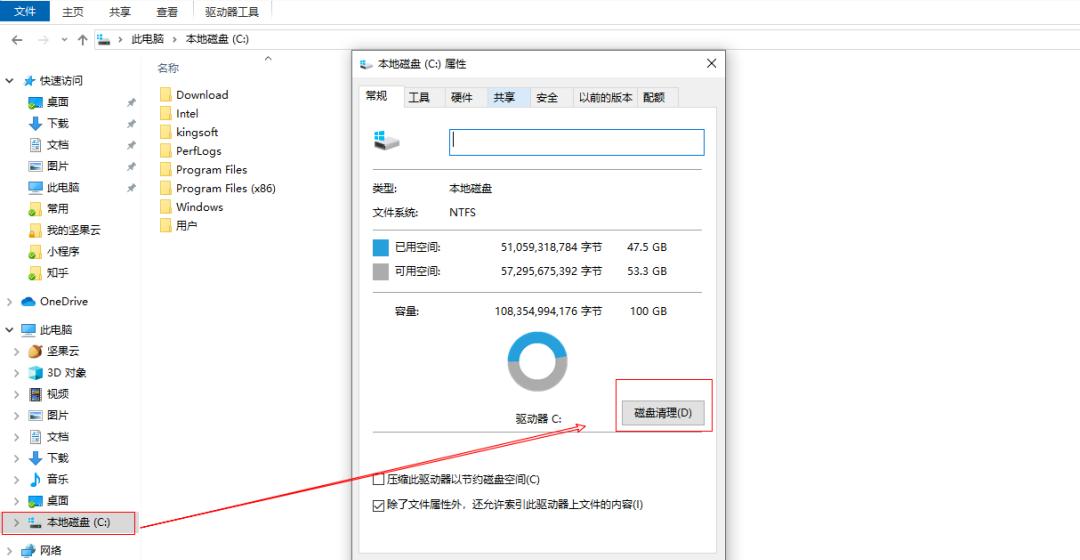
这时候,顺便开启 Win10 自动清理垃圾功能,让系统也能自动帮你节省空间!
依次进入 Win10「设置」→「系统」→「存储」,然后开启「储存感知功能」,就可以让 Windows 自动清理临时文件。
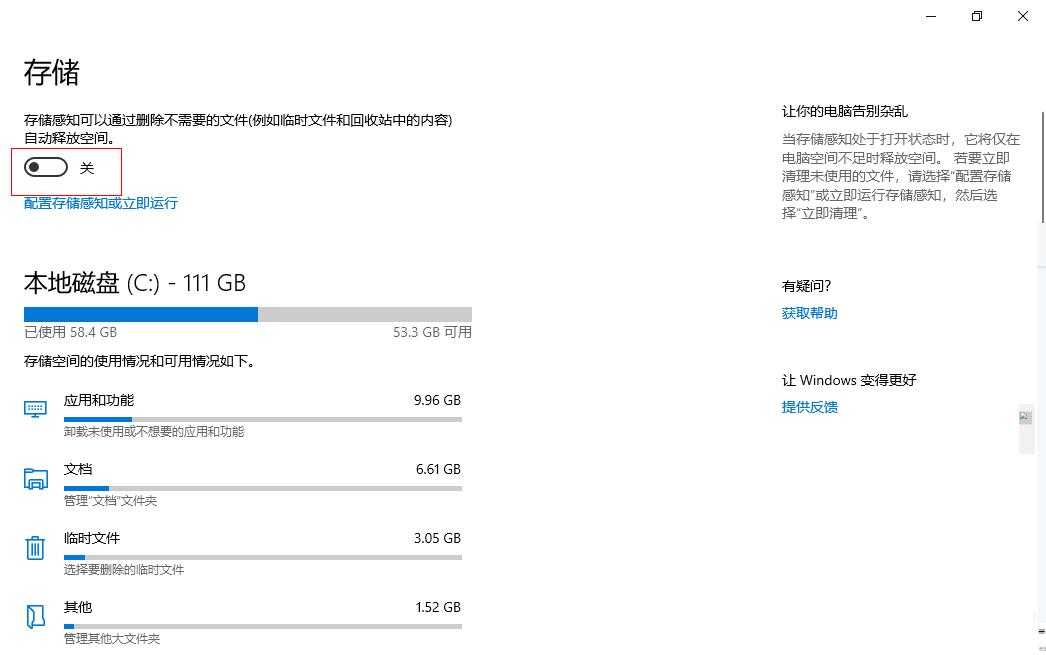
分析磁盘:SpaceSniffer
内存不足,但却不知道被什么东西占用了空间?
SpaceSniffer的开发者当时也遇到了这个问题,找了许多软件,发现要么收费、要么操作难,一气之下自己做了。
不需要任何学习成本,所见即所得的磁盘分析工具。
打开软件后,你会发现会它自动将文件分类并以矩形的方式呈现,文件越大,图形越大,一眼就知道谁占用了你的空间。
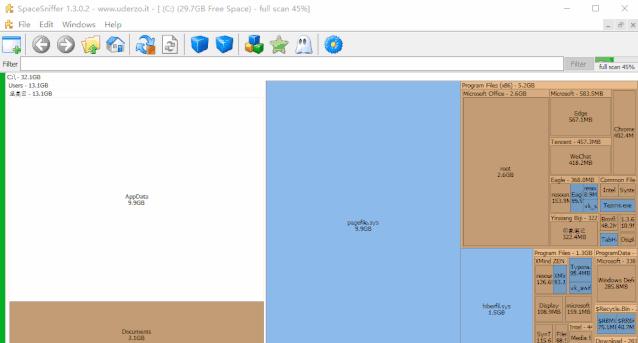
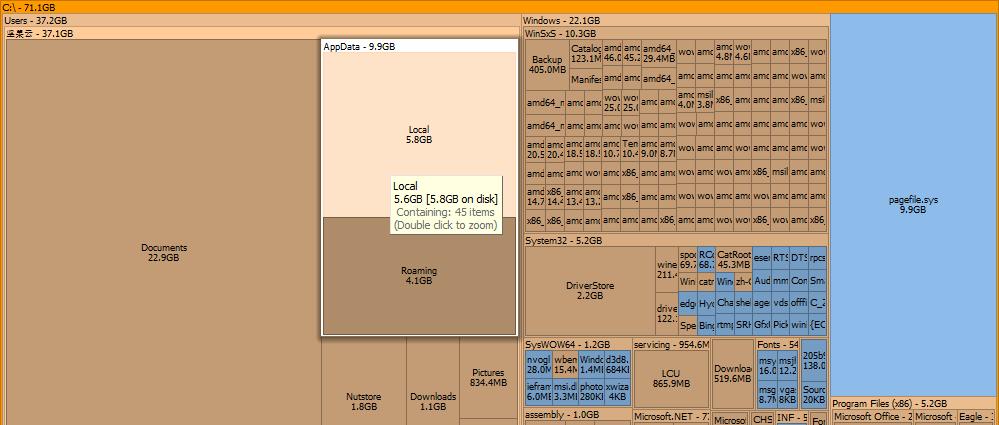
以上三步基本可以甩掉电脑里的垃圾,跑的健步如飞,还不用下载各种安全卫士,你懂得。
固定的大清理固然非常重要,但是日常维护也要注意:
四:把桌面从C盘挪出
很多人习惯性地把所有文件放在桌面,桌面东西又多又杂偏偏还存在了 C 盘导致每次开机都很慢,这里再教大家一个把桌面从 C 盘挪出的方法 。
重要提示
?? 一定要选择新建文件夹,并按照教程操作,不然可能导致文件混乱。
?? 移动的过程中不能关机或重启,不然很有可能会丢失文件!
?? 本次教程的操作系统为 Win10
让我们开始吧!首先按下Windows键 E,弹出资源管理器,右键【桌面】选择“属性”。
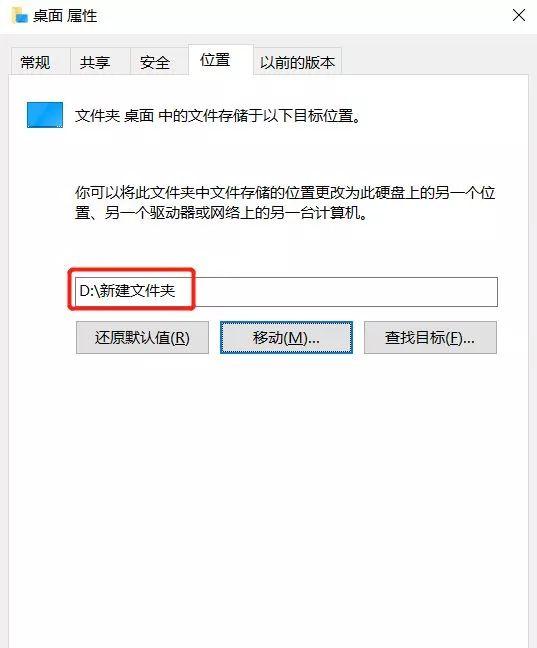 然后耐心等待一下系统自动处理。处理完成后,这时我们在桌面上储存的文件,包括文件夹都会在 D 盘了。
然后耐心等待一下系统自动处理。处理完成后,这时我们在桌面上储存的文件,包括文件夹都会在 D 盘了。
同样的操作,我们可以把这里的下载位置换到 D盘 或其他非系统盘,这里的浏览位置保持不变,也可以直接打开、使用文件,相当于文件夹的快捷方式。
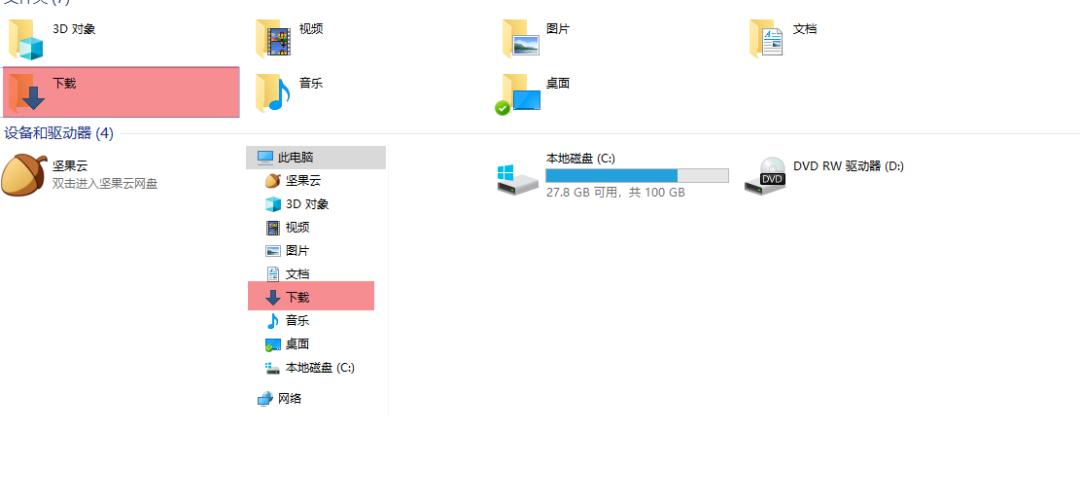
在更换【下载】位置后,大家再把所有的浏览器下载内容的位置更换到统一的地方(可以和上面的在同一位置),这样以后每次使用浏览器下载东西就不用担心存到C盘了,而且让这些零散文件在一个地方,方便查找和管理。
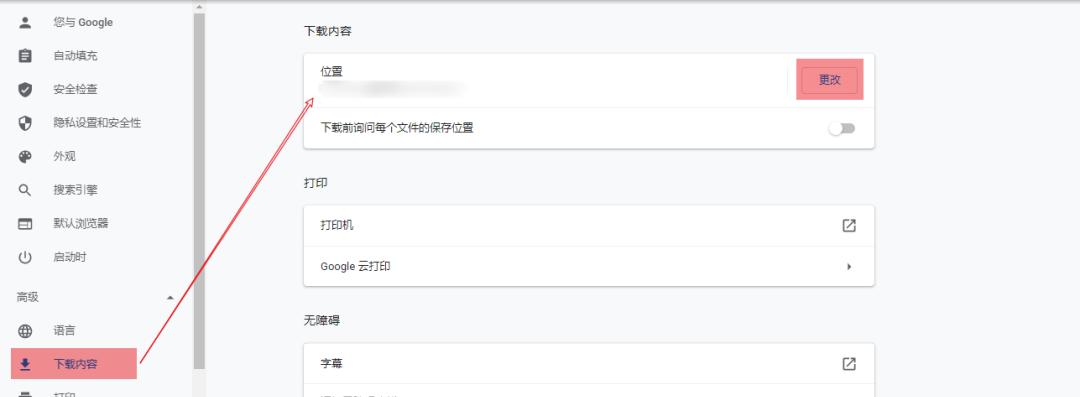
五:随时同步重要文件
坚果云可以备份任意文件夹,如果你和建国一样,把桌面当作工作台,那些正在处理的文件都放在桌面,不要忘记把桌面同步起来。
这样在其他设备上,也能无缝衔接处理。
而且当电脑越来越卡,容易出现故障,C盘的资料很容易丢失,所以这样能提前预防。
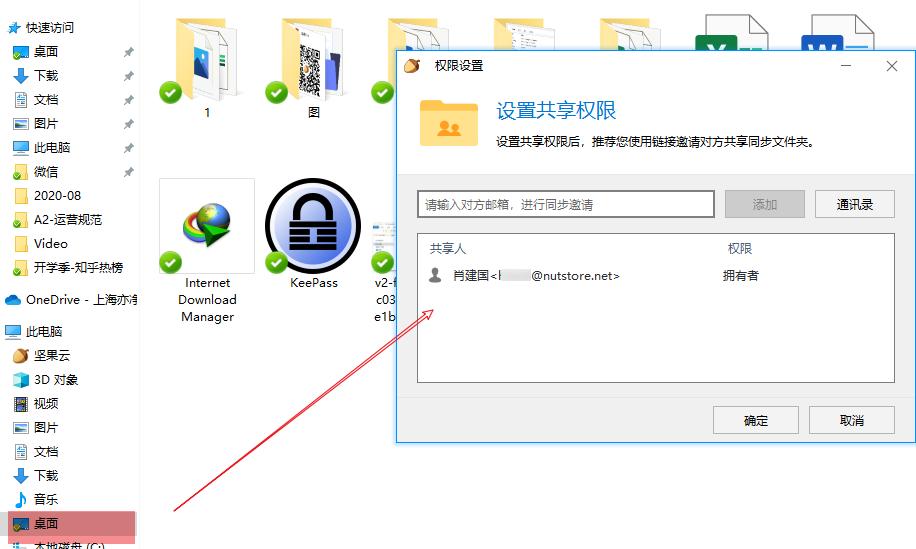
好习惯加上好工具,把电脑清理干净工作起来才会更舒畅!
你还知道哪些让电脑不卡的技巧?
● 往 期 热 文●