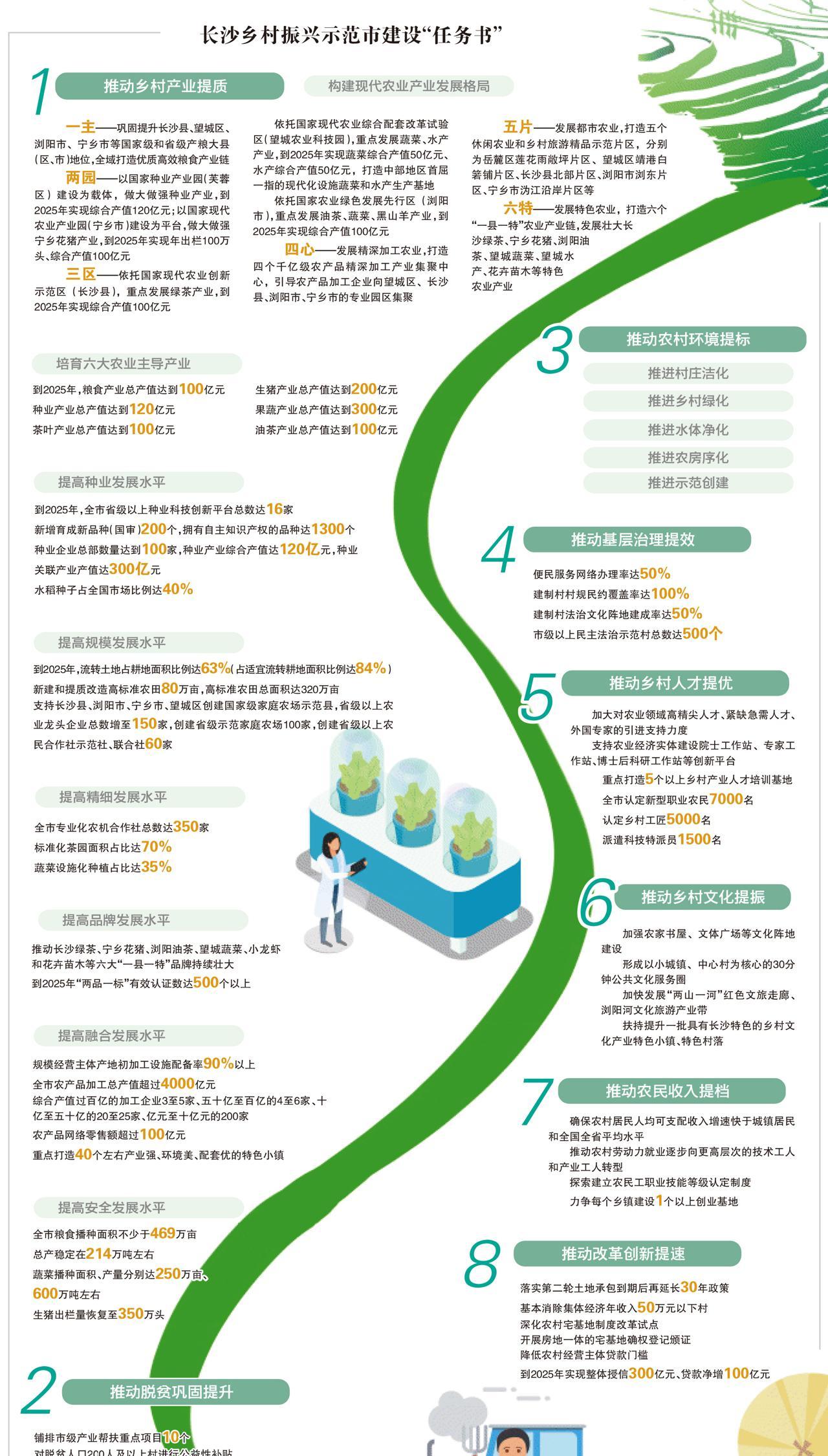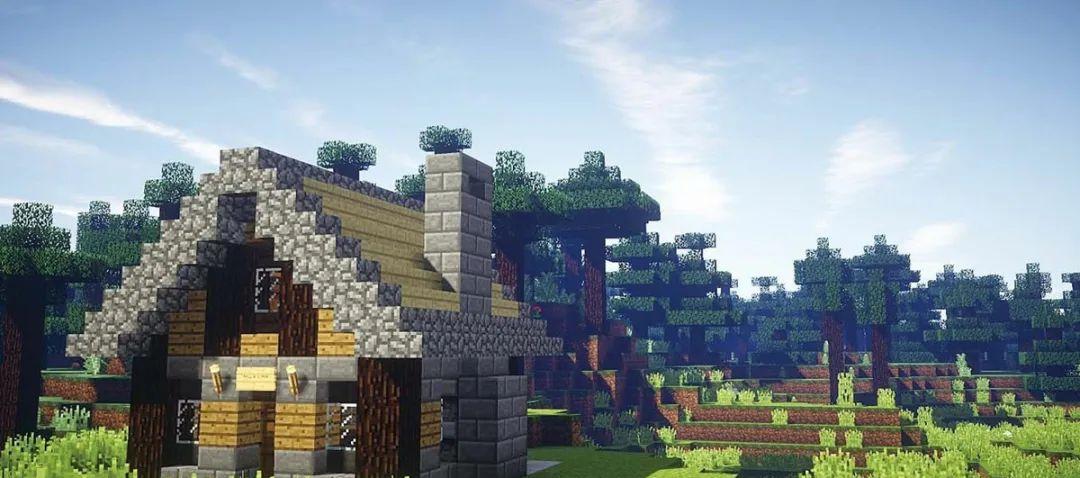编者按:经常开网络会议,遇到卡顿、回声等各种问题真是令人头疼。小编精心整理了腾讯会议操作问题解决方案,好好收藏哦!
1
会议预定
会议类型
快速会议:
快速会议又称即时会议,表示立即发起一个会议,快速会议不会在会议列表展示,当离开会议后,不能在会议列表找到这个会议,但可以在会议开始一个小时内通过输入会议号加入会议的方式再次回到这个会议,当会议持续一小时后,若会议中无人,系统会主动结束该会议。
预定会议:
预定会议是指通过填写预定信息后发起的一个比较偏向正式的会议,可以在预定会议界面填写“会议主题”、“开始时间”、“结束时间”、“入会密码”、“入会地点”等信息,并上传会议文档。客户端“会议列表”会为您展示“开始时间”是今天以及今天以后的预定会议当您的会议到达您设定的“结束时间”以后,系统不会强制结束您的会议,并且所有的预定会议都可以为您保留 30天(以预定开始时间为起点),您可以在30天内,随时进入这个会议。
入会人数上限设置
腾讯会议普通账号有人数限制,最多可以有300人同时在线会议。300人容量若不够大,则需要购买企业/商业版账号,也可以选择开启会议密码,防止不相关的人来占位置。
文档-允许成员上传文档
由于报告人员事先已经将报告的PPT发给我们,所以不用开启此功能。
等候室功能
开启该功能后,只有1.5.0版本以上用户才能加入会议,相当于设置了准入门槛,建议不开。
允许成员在主持人进会前加入会议
建议开启此功能,在会议为正式开始或者用途休息时,允许听众入场。
开启屏幕水印
可选择开启此功能,为视频添加水印。
共享屏幕
腾讯会议支持移动端和桌面客户端发起共享屏幕,会议主持人可以设置共享屏幕权限。
开始共享屏幕:
2.选择您希望共享的窗口或桌面
注意提醒分享人分享“桌面”,而非某一个具体的窗口,桌面窗口如下图红色箭头所指。
桌面分享由于网速问题,可能会出现延迟的情况,稍作等待即可,如果遇到报告人分享屏幕失败的问题,可事先将PPT等内容发给会议主持人,由主持人代为分享。
成员入会时静音
选择开启或超过6人后自动开启,这样参会人员入会后会自动闭麦。
正式进入会议后,会议主持人可在右侧“管理成员”设置入会成员视频/音频开启状态,如下图所示。
除此以外,还可对参会人员进行改名、设为联席主持人、移出会议等操作。
在会议控制与管理中,主持人和联席主持人可对会议有着不同权限的会议管理控制能力。
2.一个会议中可以有多位联席主持人,联席主持人数量不超过20;
3.会议中只有一名主持人,仅主持人可设置其他与会成员为联席主持人;
4.联席主持人权限小于主持人, “联席主持人”不能为他人分配角色;
5.联席主持人权限可被主持人撤销;联席主持人不能自动放弃“联席主持人”权限;
6.多位场控人员对同一功能进行矛盾操作或重复操作,均以最新一次指令完成的状态为准。
会议直播功能
腾讯会议具有会议直播功能,能将当前会议中的屏幕共享或视频画面转播到网络上,让更多的人观看,因为我们用b站直播,这里做一个简单的了解。
1.直播前
仅主持人可以控制直播;
免费版用户首次使用直播前,需要进行人脸识别认证;
在预定会议时,需要设置直播相关参数:直播主题/直播简介/开启直播密码/允许观众讨论/开启直播回看;
需要获取到视频画面后(会中至少有一位用户开启视频或屏幕共享)才能开始直播;
至少需要选择一个直播平台开启推流,才能开始直播;
2.直播中
无法再设置直播回看功能;
直播过程中,如果所有的视频画面断开,直播随即结束;
直播功能仅支持将视频画面进行转播,用户在会议中的聊天内容、文档等将不会被直播。
设置直播布局
腾讯会议桌面客户端目前支持将最多4个视频画面进行直播(1个大画面 3个小画面);
如果当前只有一个视频画面(会中仅有一位用户正在进行视频或者屏幕共享),会默认将它作为主画面,放置到画面1中。
邀请他人观看
直播观看与讨论
2.如果想与直播间的其他观众进行讨论,需要先进行登录;如果是在腾讯会议App中观看直播,则会自动同步您的登录态;
直播回看
1.如果会议的主持人为直播设置了回看,那么在直播结束后,凡是获取了直播链接的用户,都可以使用浏览器进入直播间查看回看内容;
2.直播回看中支持播放、暂停、倍速播放以及全屏等操作,且在有效期30天内用户可以反复观看。
使用注意事项
1.直播间中的观众,如果想要查看讨论区或者参与讨论,需要先进行登录;若之前没有注册过腾讯会议,还需要完成注册后方可登录直播间,并参与讨论;
2.直播观看的网络带宽要求:1.8M~3M/s·每路(动态调整);
3.直播观看的分辨率及帧率:分辨率:1600*720 帧率:25帧。
投票功能
如需要征集信息或搜集参会人员反馈意见,可使用投票功能,仅1.7.5以上版本参会人员可以参与投票。
2
会议进行中可能出现的问题
噪音干扰
1.为避免产生噪音干扰,参会者在加入会议时,需选择静音入会选项。
在会议中主持人或者联席主持人可以在“管理成员-更多”勾选“成员入会时静音”。这样人员的进出就不会打扰到正在开会的人了。
知道了如何静音其他与会者,也要知道如何解除这些与会者的静音,当与会者的麦克风图标如
会中回声问题
会议中,出现了啸叫声怎么办?
啸叫分为同地多设备会议(同一会场有多于一个设备接入线上会议)啸叫和单设备入会啸叫(同一会场有且只有一台设备接入线上会议),下面分别给出对应解决措施:
单设备入会啸叫
1.检查会议室内是否有音响等大功率音频输出设备。若有该类设备,首先,迅速降低音响播放音量;接着,确保调音台设置和连接正确;同时,话筒等拾音设备不可近距离放置在音响正面,建议保持3米以上的距离;另外,主持人可适当降低音响或者话筒音量,缓解啸叫情况。
2.若无大功率音频输出设备,可能是本地喇叭把本地话筒采集的声音给放出来,引起了本地啸叫,此问题可以断开视频会议,然后直接对着话筒讲话,看声音会不会从本地喇叭出来,如果出来,就需要修改系统设置,一般在声音选项中,把麦克风“侦听此设备“选项勾去,确保不要本地扩音导致啸叫。
同地多设备会议啸叫
1.排除单设备入会啸叫后,大概率会场内有多名参会者开启麦克风或者喇叭。此时,主持人应提醒参会者,入会终端设备请关闭麦克风输入(禁麦)和静音喇叭,如果做不到,请使用耳麦接听腾讯会议;
2.若此时仍存在啸叫,则可能分会场存在多个设备入会情况,主持人可以使用“管理成员”中的“全体静音”功能,再逐一取消静音选项,排查出引起啸叫的分会场,做提醒或者静音处理。
会议中出现滋啦滋啦的杂音怎么办?
1.会议中所有人或大部分人都听到杂音
此场景可能是线上会议中某个人的麦克风(话机)采集到了杂音,具体可采取如下手段排查:主持人查看吵杂声提示上报,若有某参会者嘈杂上报,对该参会者禁麦,并提醒改参会者进行自查。
因嘈杂被禁麦的参会者应首先判断所处环境是否真的很嘈杂,可以通过腾讯会议,设置音频中的“检测麦克风”功能进行麦克风质量以及环境嘈杂自测。若环境确实嘈杂,可以更改入会地点至安静处。如不方便改变地点,则应尽量选择耳麦入会,并降低麦克风采集音量。
排除环境吵杂可能后,若杂音仍存在,还需排除麦克风质量问题导致采集错误,有条件可以尝试更换麦克风,例如可以尝试切换耳麦和终端设备自带麦克风,看杂音是否消除。
若出现杂音,却未发生吵杂上报,大概率是网络连接问题。
2.只有一个人听到杂音
若其他参会者都没有听到杂音,只有特定人听到,那很有可能是特定人的话机或者播放喇叭产生了杂音。
首先,检查设备后台是否开启了其他播放软件,例如音乐播放器,其他语音聊天工具等,并关闭这些软件。
其次,通过腾讯会议中设置音频中的“检测扬声器”功能,检查播放音量和设备是否正常。先将播放音量调整至正常音量,若此时播放声音异常,则播放设备(喇叭或声卡)存在问题,建议更换问题播放设备,例如,外放切换耳机。
若测试播放声音正常,而会议通话声音存在卡顿、快进、慢放等现象,基本可确定是下行网络存在问题,此时可以参考问题7的解决步骤。
会议中出现声音卡顿,忽快忽慢等现象怎么办?
会议中通话声音存在卡顿、快进、慢放等现象,大概率是网络连接问题,导致该问题的可能性原因包括:设备网卡不正常,系统存在其他占数据带宽应用,上行发包网络连接差、网络抖动拥塞等等。具体解决措施可参考下述步骤:
会议中,会场出现回声怎么办?
会议中,回声分为两种情况:本地回声和对端回声。本地回声指能够听到自己的发言又传回来了;对端回声指对面参会者听到其自身的发言。可以采取以下方法排除问题:
关闭本地的话筒或者喇叭,排查对端的回声是否是本地引起的。若对端仍然反馈听到回声,可以确定回声是会议中第三方引起,保持关闭状态,协助排查回声泄漏源;若对端反馈没有回声泄漏了,则确定本地为回声泄漏源,可采取下述措施:
喇叭和麦克风保持尽可能远的距离;
喇叭设备前30cm内不要有大的障碍物,避免过强的声音反射;
降低喇叭音量,建议不要超过最大音量的80%;
降低话筒采集音量,有条件的会议室,尽量扩展麦克风;
只在发言时打开话筒,发言完毕后及时关闭话筒;
单人入会时,建议更改为耳麦入会;
退出腾讯会议,重新入会。
视频降噪
视频降噪可实时降低视频画面噪声,使画面变得更清晰。
1.打开腾讯会议并进入会议中;
3.在设置页面中选择“视频”标签;
4.在“视频”页面找到“视频降噪”并勾选即可。
音频降噪
音频降噪功能开启后,可在嘈杂环境中,让对方更清晰的听到声音。
1.打开腾讯会议并进入会议中;
3.在设置页面中选择“音频”标签;
4.在“音频”页面找到“音频降噪”并下拉选择对应的等级即可;
5.等级越高,降噪效果越强,如果您需要采集环境中的非人声,建议您不要将该等级调整过高。
语音模式
当网络情况不好或者想要节省流量仅接收屏幕共享和音频时,可以选择开启该模式;
1.打开腾讯会议并进入会议中;
3.在设置页面中选择“常规设置”标签;
4.在“常规设置”页面找到“语音模式”并勾选即可。
共享桌面
开始共享屏幕:
2.选择您希望共享的窗口或桌面;
如果遇到报告人分享屏幕失败的问题,可事先将PPT等内容发给会议主持人,由主持人代为分享。
开启高清画质(需要开通商业/企业版)
在“腾讯会议主页——设置——视频”或“会议中——设置——视频”中,找到“高清画质”并勾选,即可生效。
虚拟背景
虚拟背景是一种基于人像分割技术的运用。在进行视频会议时,腾讯会议将自动识别参会人,并将参会人周围的环境替换为指定图像或视频。一方面,使用虚拟背景能对参会人员的隐私进行保护;另一方面,虚拟背景能起到取代布展背景墙的作用,这有利于会议的主题宣传,以及会议成本的节约。
上传的图片要求:
格式:jpg、bmp、png
分辨率:4096*4096
大小:20M以内
长宽比:0.01~100,推荐16:9
数量:Android 5张;iOS 10张;macOS/Windows 9张;
使用虚拟背景
2.您可以选择系统中预存的图片或视频作为会议虚拟背景,也可以选择背景虚化,并在预览视窗中浏览效果;
4.如果您要停用虚拟背景,请选择选项“无”。
质量检测
可在此界面查看网速、网络延迟情况等。
3
参会须知
1.由于参会人员较多,请参会人员提前至少5分钟进入会议,并以“姓名 单位”实名登录。
3.如有问题可在聊天区发送文字信息,注意监测聊天区内容。
4.是否开启会议录制权限,如果观众使用其他录屏软件对会议进行录制该怎么办?
可以添加说明:未经允许,参会人员不得对会议内容进行录音、录像和传播。