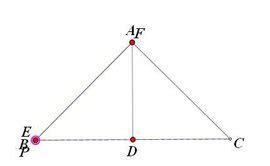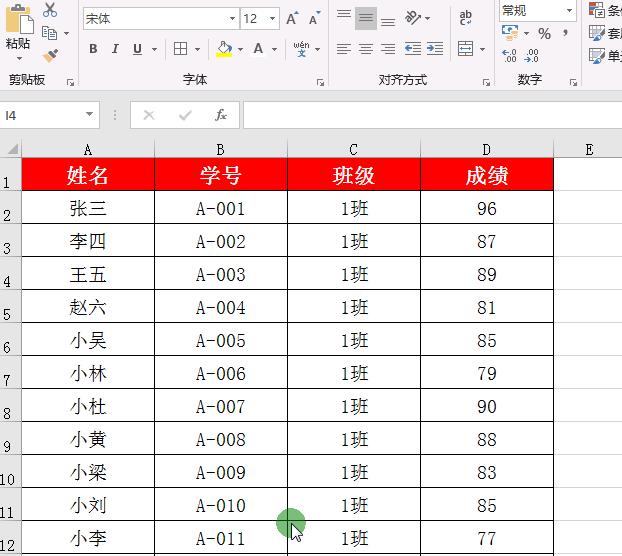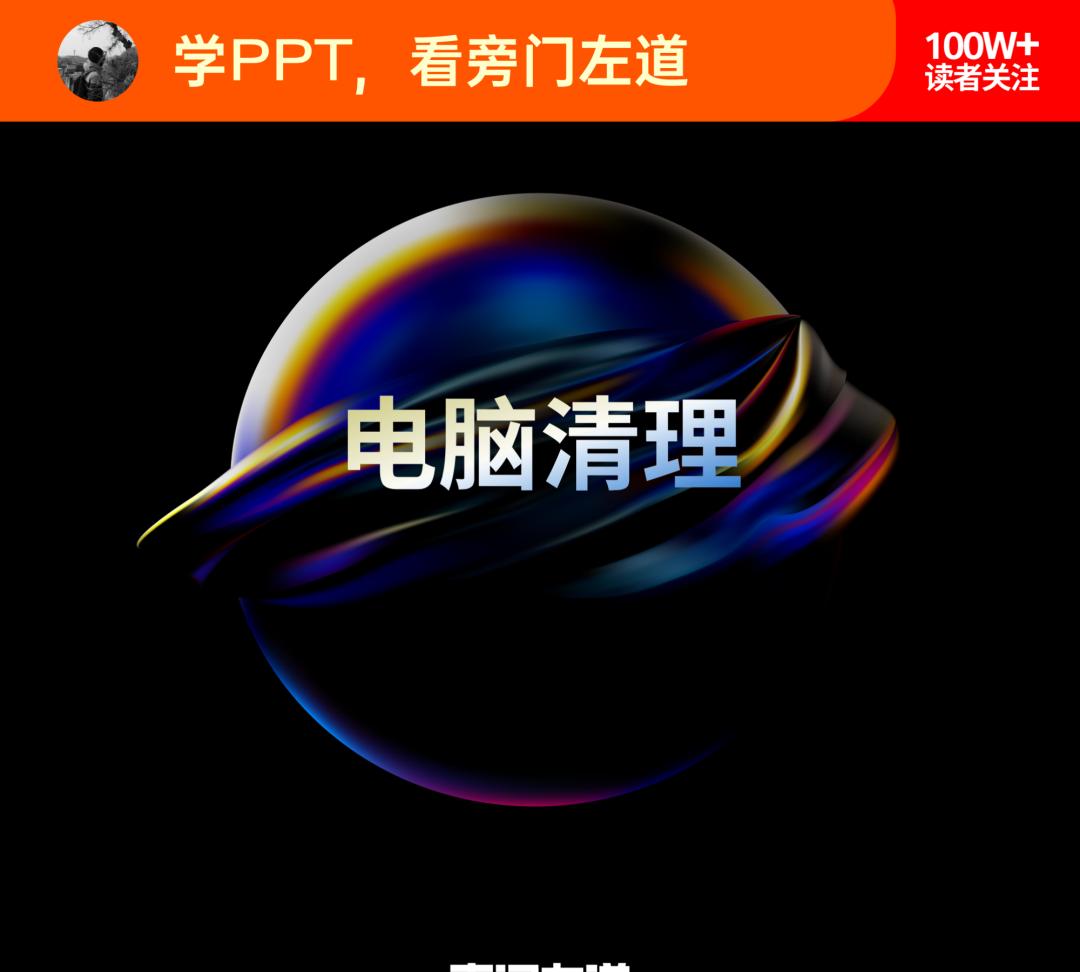
今天是北方小年,按照习俗要打扫卫生,迎接新年的到来。那么,除了家里,你电脑里的垃圾是不是也该清理一下了呢?
电脑垃圾过多,会影响流畅性,导致卡顿。
所以,我精选了5款电脑清理软件,总结了5个清理小技巧,分享给你!
软件篇
以下是5款专业、实用又方便的清理软件,大家根据自己的需求,选用2-3个即可。
电脑自带工具
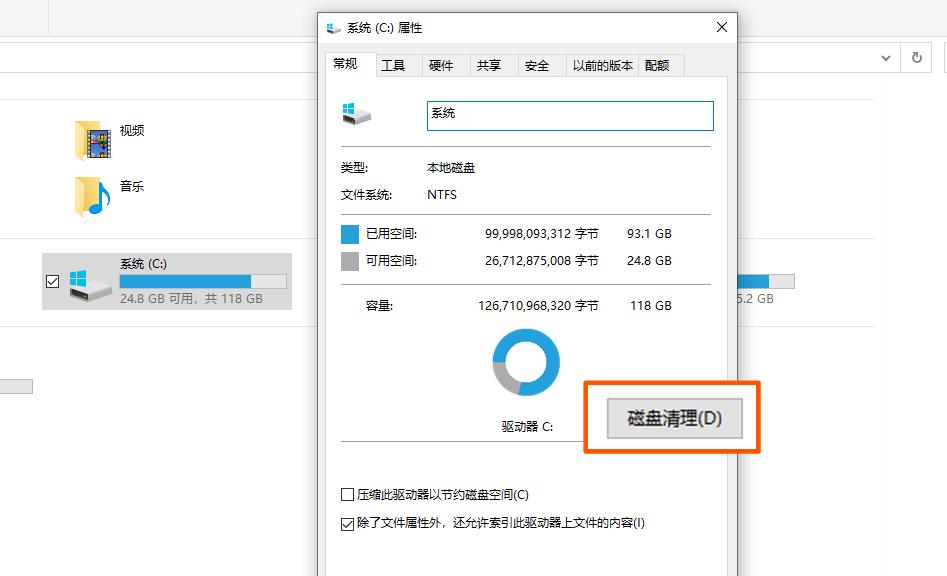
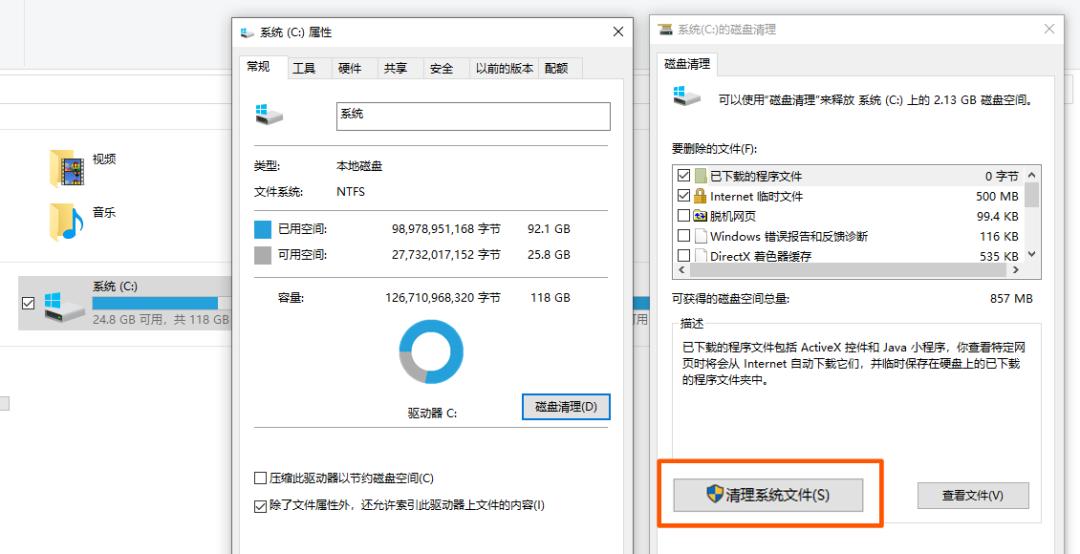
选择要删除的文件,比如电脑更新升级所产生的缓存、日志文件、缩略图或临时文件等。
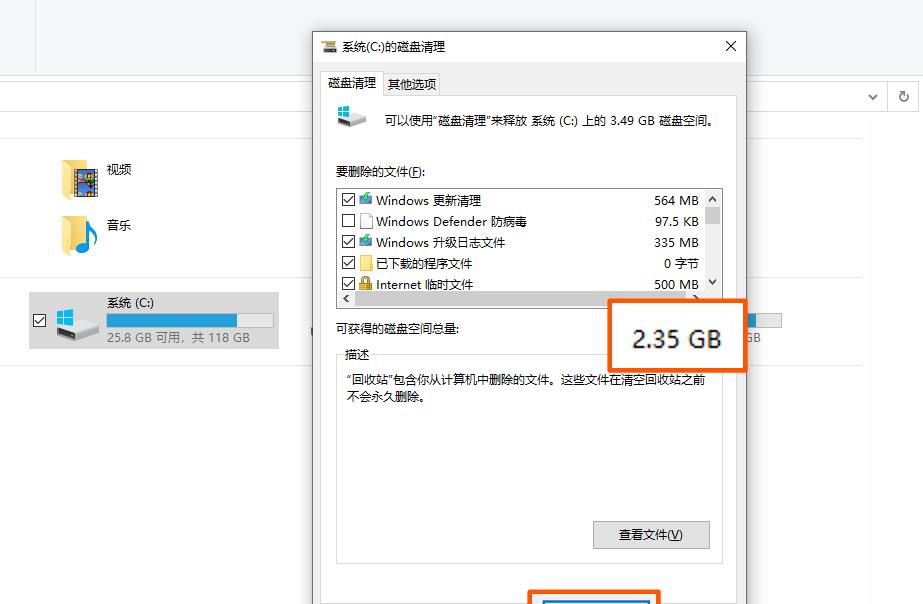
这样一来,不用下载软件,就能够清理出2.35G的磁盘空间。
火绒/360
大多数人的电脑里,一定会有某卫士某管家的杀毒软件。
这些软件也会附带一些垃圾清理的功能,我用自己使用的火绒来举例:
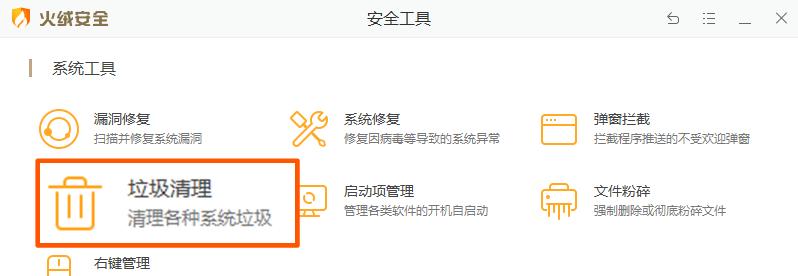
火绒的清理功能,会重点清理系统垃圾、常用软件的缓存垃圾、注册表垃圾以及一些用不到的快捷方式:
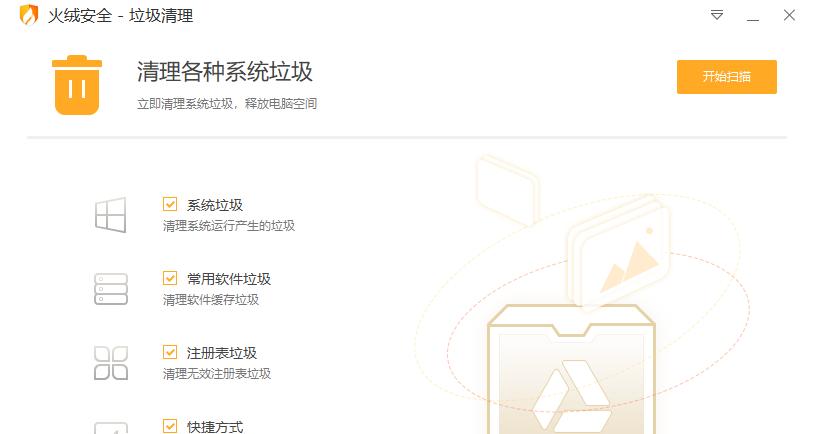
检测完毕后,你可以自由选择需要清理的垃圾:
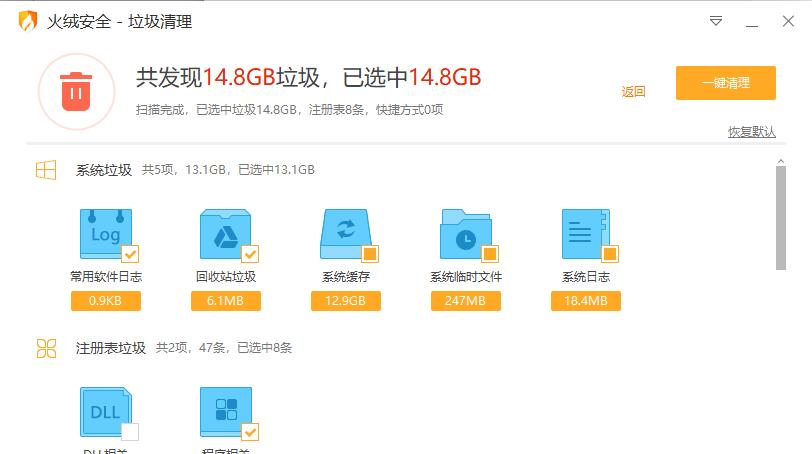
通过火绒检测,清理了14.8G的电脑垃圾。
Dism
https://www.chuyu.me
除了上面两款工具,还有一些主打清理的软件,比如Dism ,一个小巧免费的清理软件。
基本的清理功能它都有,比如一些缓存的清理:
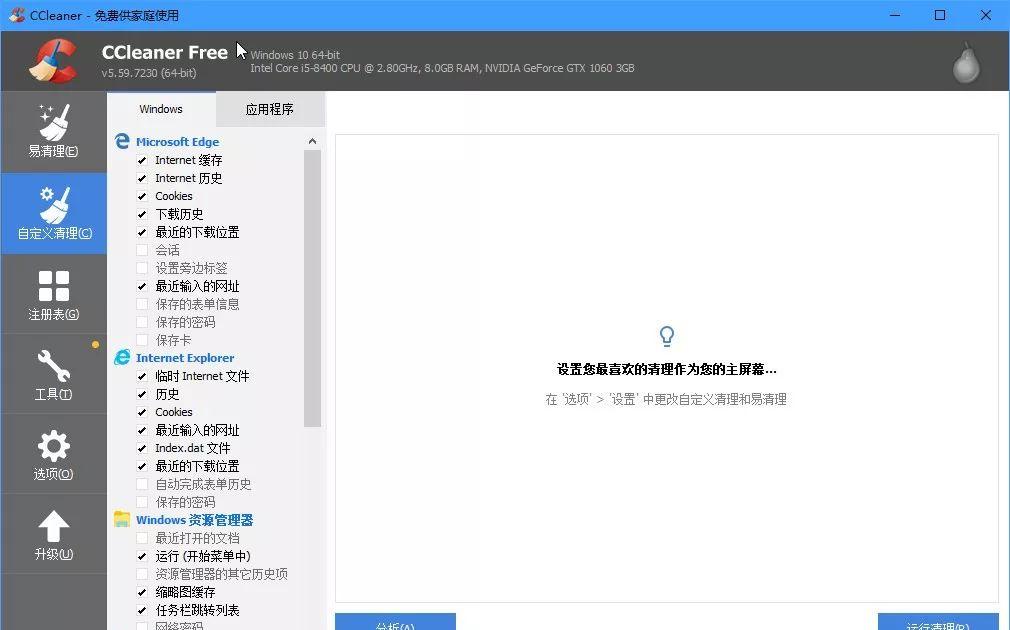 另外,Dism 支持系统备份、还原。如果你的系统突然出现问题,可以直接使用之前备份好的系统,进行还原!
另外,Dism 支持系统备份、还原。如果你的系统突然出现问题,可以直接使用之前备份好的系统,进行还原!
BleachBit
https://www.bleachbit.org/
在上面,我们提到用电脑自带工具,可以实现磁盘清理。
如果你觉得还不够,就可以试试BleachBit,一款专业的磁盘清理软件。
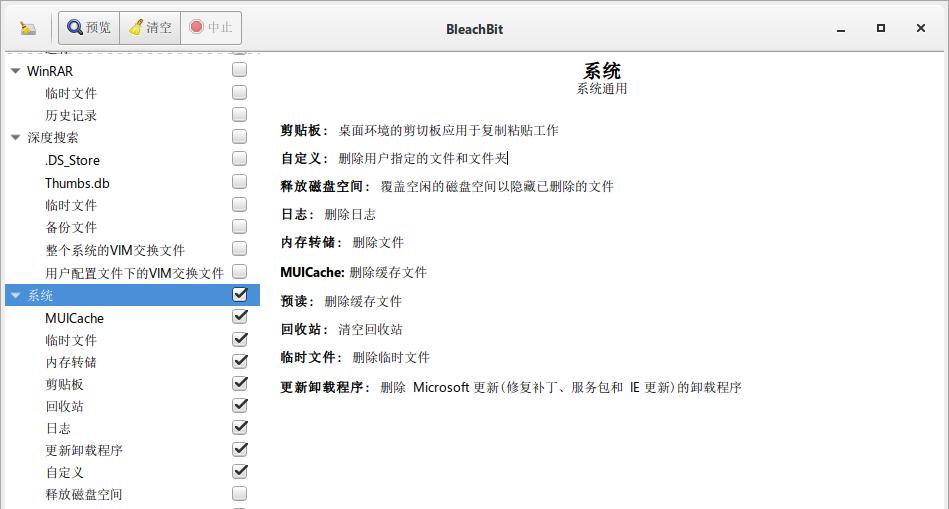
支持深度清理,而且还能彻底粉碎文件或文件夹。
Geek Uninataller
https://geekuninstaller.com/
只清理垃圾还不够,我们也可以卸载电脑里一些不常用的应用软件。
Geek Uninataller,绝对符合你对一款卸载软件的所有需求。
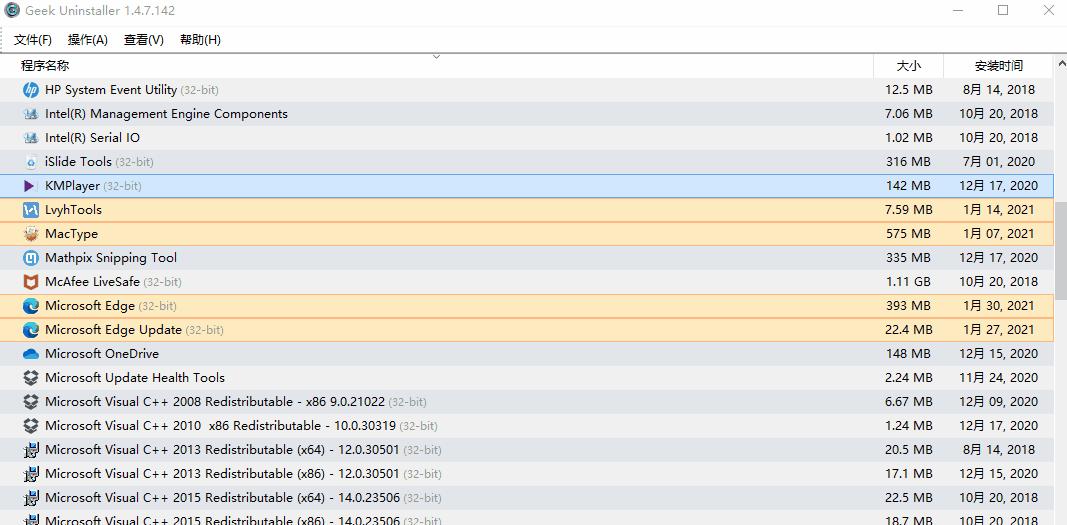
卸载软件后,还会自动检测残留的文件、文件夹和注册表项目,确保删的干干净净!
在这里,你还可以卸载Windows应用商店下载的软件:
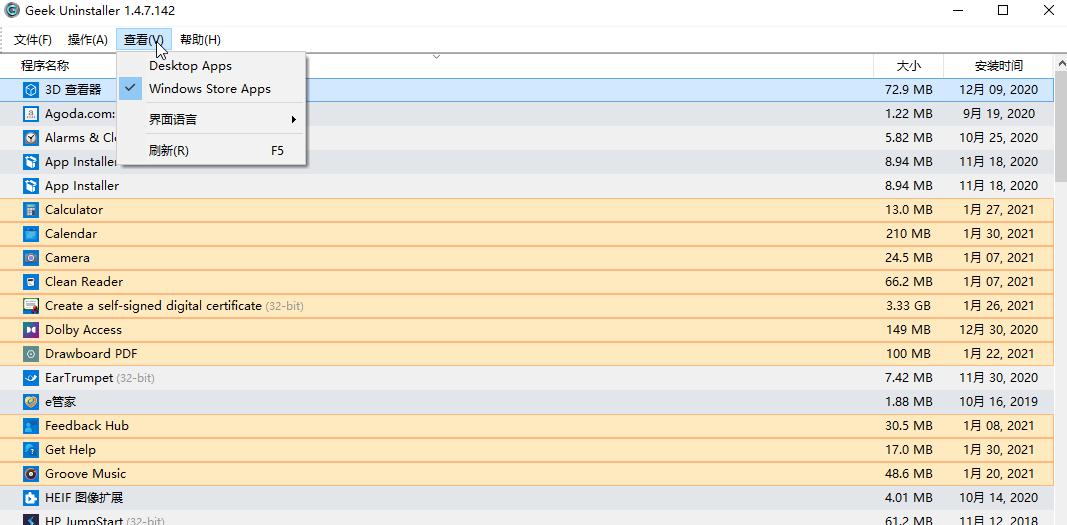
可以说是非常方便,还省事!
技巧篇
只用软件还不够,这些操作电脑时,需要注意的事项,你一定要知道!
修改开机项
拖慢开机速度的,或许就是那些默认开机自启的软件。
取消某软件的开机自启,有三种方法。
第一种,使用Windows电脑设置内自带的功能,选择应用-启动,就能关闭:
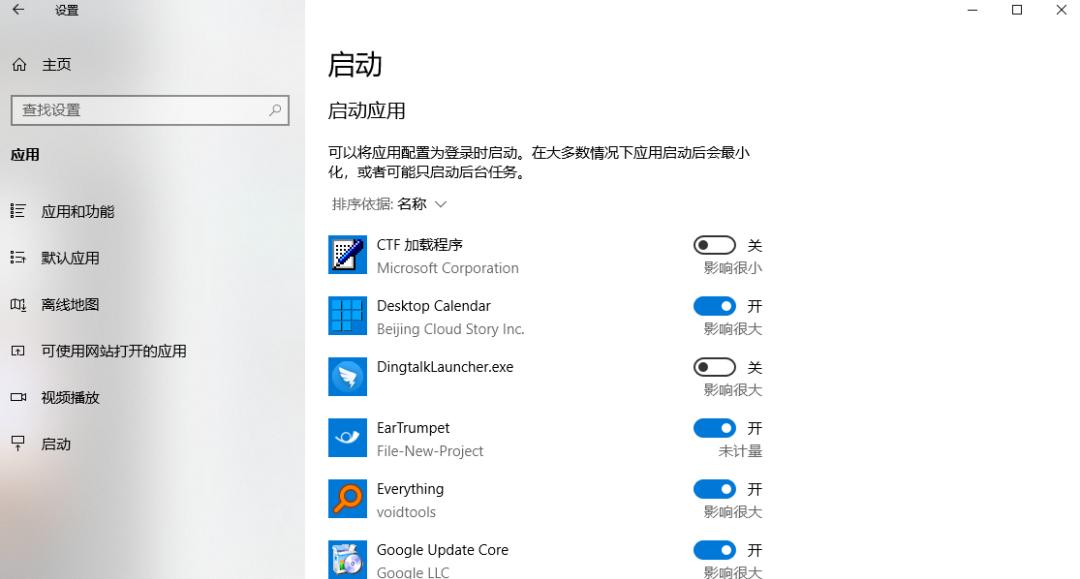
第二种方法,使用安全软件内自带的启动项管理功能:
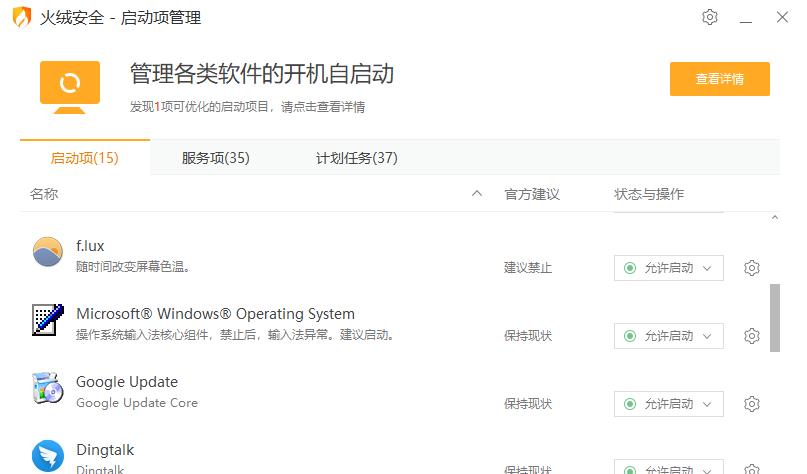
第三种方法,就是在软件设置中,直接取消勾选开机自启:
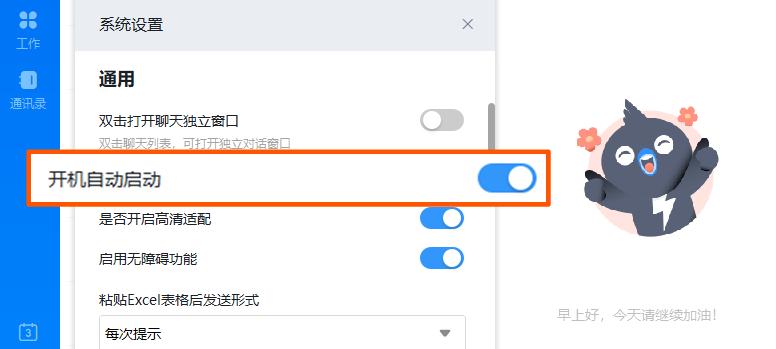
以上三种方法均可,你可以根据自己的习惯,选择适合的方法使用。
文件自动下载
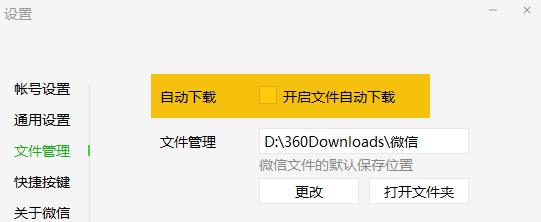
取消勾选自动下载,对于需要的文件手动下载。
下载软件
①认准官方,去官网
就算是用百度搜索软件,进行下载,也一定要认准官方:
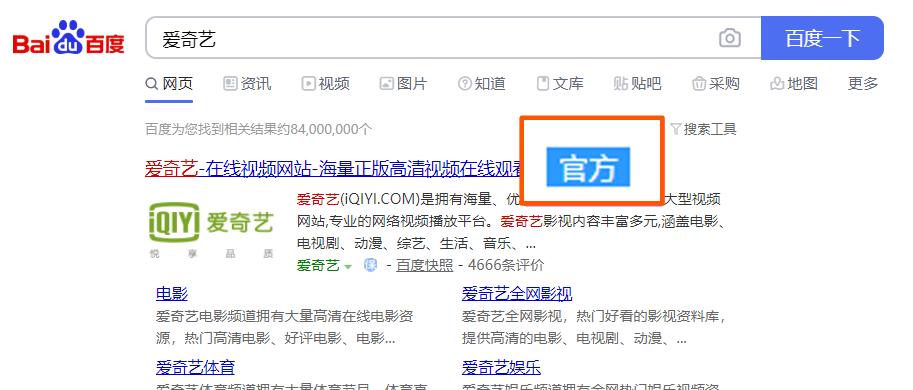
或认准软件的官网,相比较其他下载平台,官网会更正规!
②更改安装路径
所有软件都下载到系统盘,你的电脑不卡就怪了!
在我们下载软件时,它的默认安装路径通常是C盘:
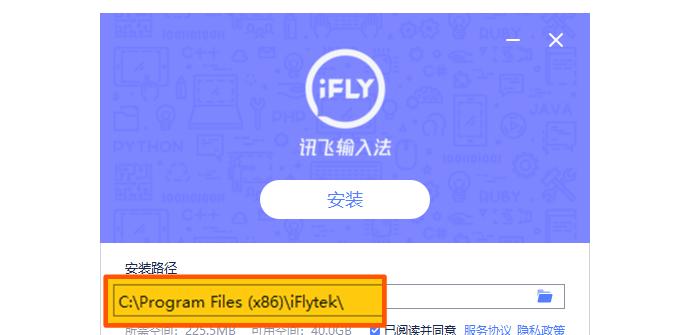
但是,我建议大家可以在D盘或E盘内,设置一个文件夹,将软件都下载存放在这里。
③安装时注意捆绑软件
安装软件时,别再狂点“下一步”“下一步”了。一些软件会带着自己的“兄弟姐妹”,入住到你的电脑里。
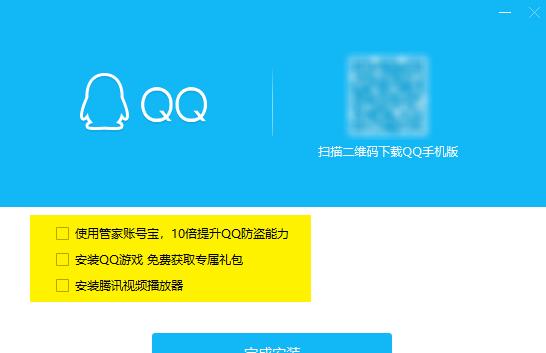
对于捆绑软件,一定要取消选择,再进行下一步安装。
杀毒软件
很多人会在电脑里安装杀毒软件,但它并不是多多益善!
不管你的电脑配置有多高,杀毒软件最好只安装一个。
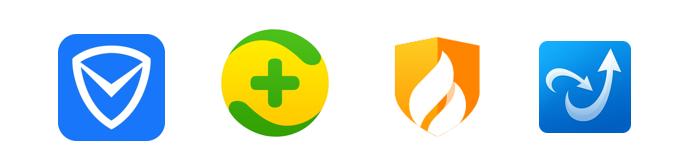
不然,你就能感受到电脑卡出外太空的感觉。
重装系统
如果清理完电脑垃圾,还是卡,不妨试试重装系统。以Win10为例,教你三步搞定!
步骤一:
官网(www.microsoft.com/zh-cn/software-download/windows10)下载Win10系统到U盘(至少8G的空U盘)。
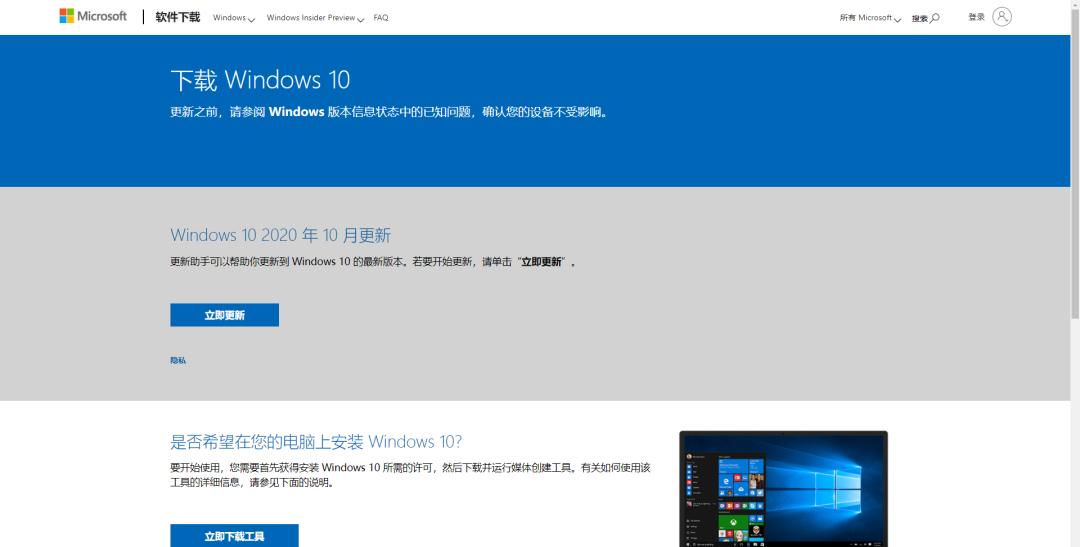
下载的时候,按照它的指示,选择U盘,一步步来就可以。
步骤二:在电脑插入U盘,然后电脑开机,开机时,狂按启动键。
常见的电脑启动键如下:
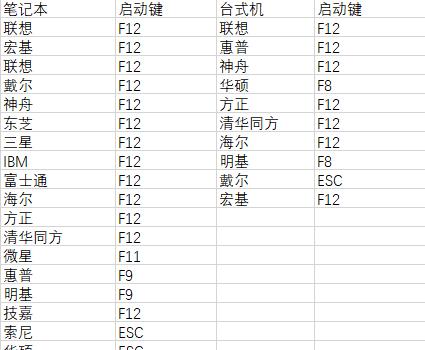
然后键盘左右键移动到boot,在上下键选择你插入的U盘,把它挪到第一位,最后回车,就ok了!
学会了吗?
以上,就是可以帮你清理电脑垃圾的软件和技巧了。
总结如下图:
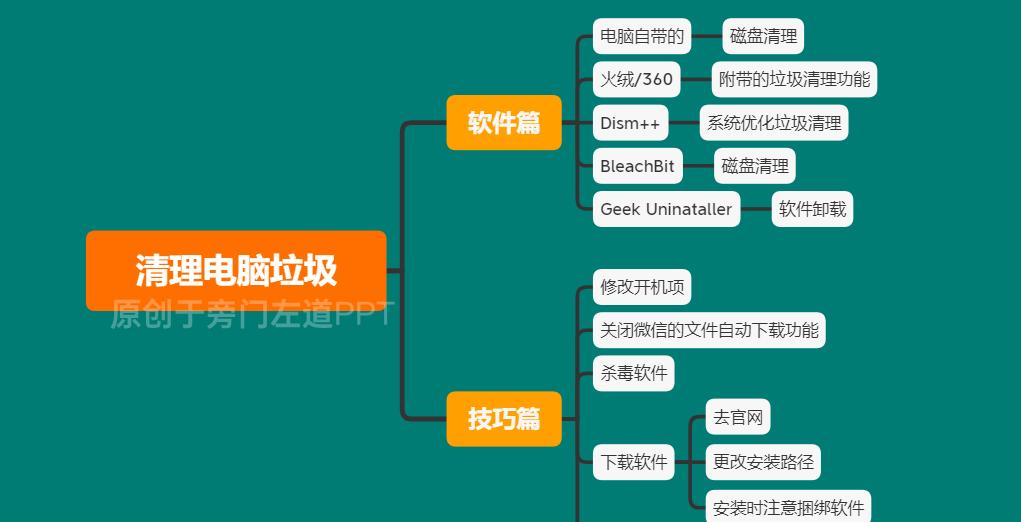
定期清理电脑,养成一些使用电脑的好习惯,绝对会能让你的电脑快起来!
因为一些特殊的原因,最近来了很多新的读者,可以免费领取一份『年终PPT助攻礼盒』,帮你提升PPT制作效率。
不清楚的,记得去看看哈。

文章没看过瘾,想要系统提升PPT技能?
欢迎加入旁友圈,已经有超过38000位读者加入学习。